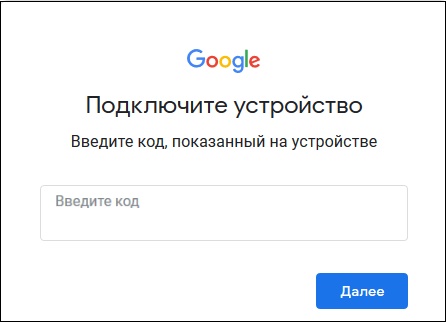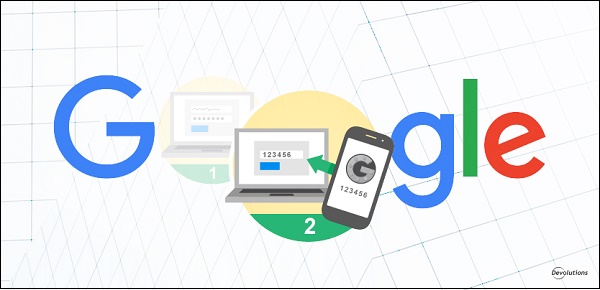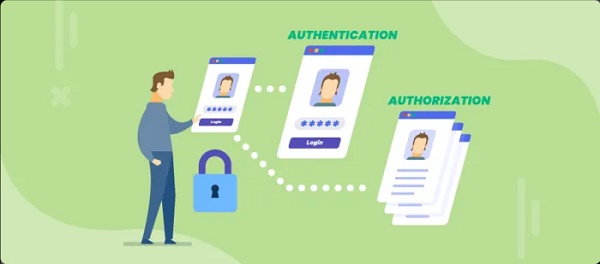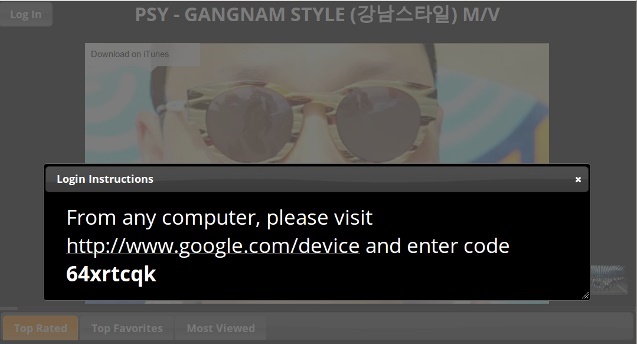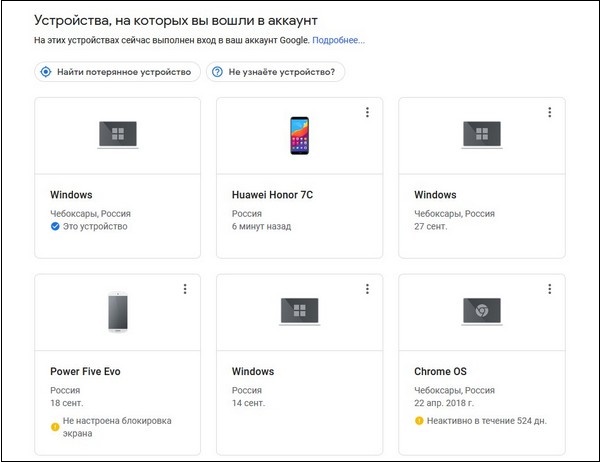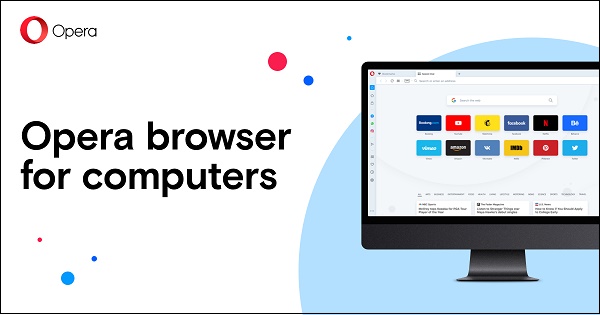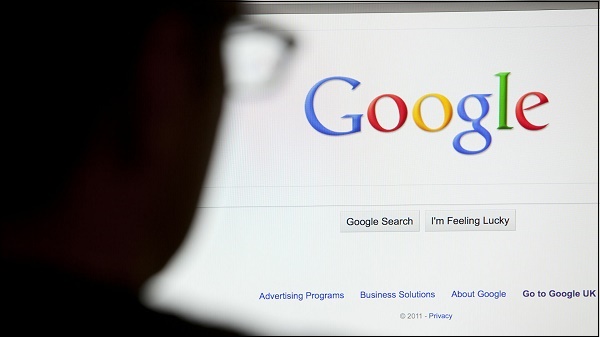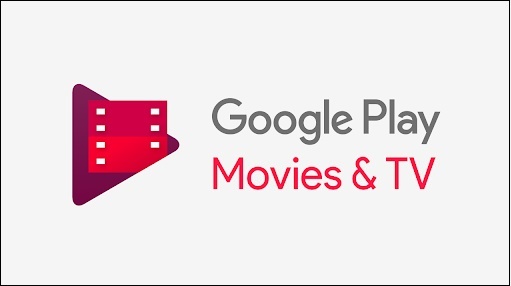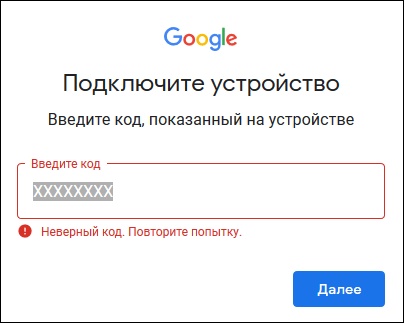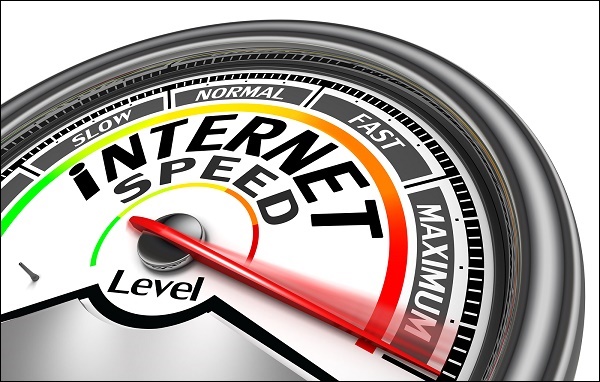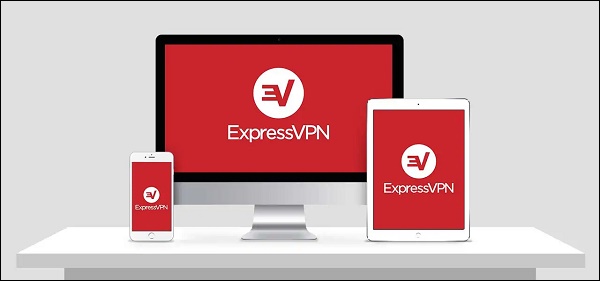Используя телевизор на базе Android TV, мы часто запускаем на нём различные развлекательные приложения. Выполнив запуск одного из таких приложений (например, популярного «Google Play Фильмы» или «Youtube»), мы можем увидеть на экране нашего телевизора какой-либо код и предложение перейти по ссылке google.com/device для его ввода. Для чего переходить по данной ссылке, и какова правильная процедура авторизации? Расскажем об этом в нашем материале.
Что такое google.com/device?
Страница, размещённая по адресу google.com/device, служит для обеспечения безопасности подключения каких-либо устройств друг к другу, защиты устройств и сервисов.
Во многих случаях она является элементом двухфакторной идентификации Google, способствуя защищённому подключению к нужным сервисам или устройствам.
Вводя нужный код на данной странице, вы подтверждаете аутентичность вашего аккаунта, и после завершения процедуры сопряжения вы сможете безопасно войти в ваш аккаунт (залогиниться).
В нашем случае переход по данной ссылке служит для корректного подключения телевизора на базе Смарт ТВ к пользовательскому аккаунту в Google. Обычно такой запрос сопровождается демонстрацией специального кода подключения, который размещают при своём запуске какие-либо визуальные приложения уровня « Youtube ». Приложение предлагает пройти по ссылке google.com/device, ввести там ранее отмеченный код подключения на вашем телевизоре. Останется набрать логин и пароль от вашего аккаунта в Гугл, и после этого процедура и верификации аккаунта будет завершена
Также ссылка google.com/device может являться частью ссылки myaccount.google.com/device-activity , и использоваться для просмотра устройств, через которые вы (или кто-то другой) ранее входили в ваш аккаунт Гугл.
Переход по ссылке следует выполнять на персональном компьютере в любом удобном браузере. Тем не менее, ряд зарубежных пользователей рекомендует воспользоваться для перехода браузером Opera, обладающим рядом полезных преимуществ. К их числу относят блокировка рекламы и использование VPN, которые при необходимости помогут корректно пройти валидацию.
Перейдём к непосредственному описанию использования ссылки google.com/device. И разберёмся, как правильно выполнить необходимый нам переход с использованием кода вашего телевизора.
Каким образом ввести код с домашнего телевизора
Процедура ввода кода телевизора на странице Google схожа для многих приложений, установленных на вашем телевизоре.
Она состоит в выполнении следующих шагов:
-
Откройте на вашем телевизоре с поддержкой технологии Смарт ТВ нужное приложение (например, «Google Play Фильмы» или Ютуб);
Учтите, что для входа в другой аккаунт будет необходимо удалить текущий аккаунт, а затем добавить нужный, чтобы ввести код с вашего телевизора. Также в некоторых устройствах может также понадобиться установить пин-код или добавить определённый способ оплаты для завершения процедуры подключения и верификации.
Что делать, если ссылка google.com/device не работает
В некоторых случаях может наблюдаться дисфункция в сопряжении вашего ТВ с аккаунтом Гугл с помощью ссылки на google.com/device. В этом случае вводимый код не принимается устройством, наблюдаются сбои во время подключения, имеются другие проблемы с работой устройства.
Если вы столкнулись с данной ситуацией, рекомендуем сделать следующее:
- Внимательно проверьте правильность вводимого на странице google.com/device кода . Ошибка даже на один символ автоматически приводит к отсутствию подключения. Ещё раз посимвольно проверьте введённый вами код, и проверьте, удаётся ли совершить подключение. Если не помогло, идём далее;
- Убедитесь в отсутствии проблем с сетью Интернет на вашем ПК . При необходимости перезагрузите систему, перейдите на рассматриваемую в статье страницу Гугл, и вновь введите имеющийся у вас код;
- Используйте другой браузер для подключения к данной странице . Обратите внимание на Opera или Google Chrome, рекомендуемые для данной процедуры;
- Если проблема с подключением продолжает повторяться, используйте различные VPN-инструменты (например, «Express VPN», «CyberGhost», «Surfshark» и другие эффективные аналоги);
- Подождите какое-то время . Возможно, на серверах Гугл наблюдаются кратковременные проблемы, и через короткое время они будут решены. Обычно поддержка Гугл не заставляет себя ждать.
Как установить на Смарт ТВ приложения: инструкция для разных брендов телевизоров
Смарт-телевизор – настоящий домашний мультимедийный центр. Это и кинотеатр с неограниченной Интернет-фильмотекой, и музыкальный проигрыватель высококачественных треков, транслируемых онлайн-ресурсами, и игровая приставка. Программы для реализации указанных функций устанавливаются в память устройства на стадии производства. Значительно расширить возможности умного телевизора можно, установив дополнительные приложения. С помощью этой статьи вы сможете скачать и установить понравившееся приложение на Смарт ТВ разных производителей.
Виды приложений для Смарт ТВ
Существует несколько основных типов программ, которые наиболее часто скачиваются пользователями на Smart TV.
- Программы IPTV телевидения. Предоставляют доступ к нескольким сотням телеканалов разной тематики.
- Онлайн-кинотеатры. Большинство работают по платной подписке. Однако часто проводятся акции, когда за низкую цену открывается доступ к новинкам кино.
- Для показа видеоконтента.
- Для стрим-трансляций прохождения игр, киберспортивных соревнований и т. п.
- Клиенты социальных сетей – для общения в ВК, Одноклассниках, Инстаграмм и т. д.
- Сервисы для поиска и прослушивания музыки: Яндекс музыка, Play музыка и т. д.
Как скачать и установить приложения на Смарт ТВ
Производители Smart телевизоров рекомендуют скачивать и устанавливать программы с официальных магазинов. Для устройств, использующих Андроид, это Google Play (другое название – Play Market), для использующих проприетарные операционные системы – кастомные (Samsung Apps, LG Smart World и т. д.). Возможна установка со сторонних ресурсов, но так можно заразить телевизор вредоносными программами.
Алгоритм скачивания и установки схож у всех устройств, но последовательность действий у моделей разных производителей отличаются.
Для Samsung
- Нажать кнопку SMART HUB (большая разноцветная кнопка обычно в центре пульта) и войти в одноименный режим телевизора.
- Зайти в раздел меню Samsung Apps.
- Нажать кнопку Enter (находится в середине навигационных кнопок и помечена пиктограммой (стрелка, направленная в экран) и войти в магазин.
- Выбрать с помощью навигационных клавиш пульта виджет, который необходимо скачать. Для удобства программы сгруппированы по разделам: видео, игры, спорт, информация и т. п.
Установить стороннее приложение, скачанное из интернета, на Смарт ТВ Самсунг невозможно – производитель специально ввел ограничение на сторонний контент в операционной системе устройства.
Для LG
- Войти в раздел меню «Домашняя страница».
- Открыть раздел «LG Smart World».
- Выбрать кнопку «Войти» (пиктограмма стилизованного изображения головы человека).
Также, как и Samsung, корпорация LG ограничила возможность установки на свои Смарт ТВ сторонние программы.
Для Philips
Начиная с 2014 года на Смарт телевизорах Филипс устанавливается операционная система Андроид TV. Программные продукты скачиваются с Play Market. В более ранних версиях необходима следующая последовательность действий (на примере IPTV):
- В основное меню открыть «Конфигурация».
- Выбрать «Подключение к сети».
- Тип подключения «Проводной», подтвердить выбор.
- В пункте «Конфигурация» войти в раздел «Настройка сети».
- Открыть «Режим работы сети» и «Статический IP-адрес».
- В вкладке «Конфигурация IP» выбрать DNS 1 и ввести 178.209.065.067.
Таким способом можно добавлять новые программы и обновлять уже установленные.
Для Sony
Для установки программы на Smart телевизор Sony, работающий под управлением Андроид ТВ, необходимо:
- Нажать на пульте кнопку «Home» и войти на главную страницу.
- В разделе «Мои приложения» навигационными кнопками пульта выделить среди установленных пустой виджет со знаком + внутри.
- Открыть раздел «Все приложения».
На официальном сайте Sony размещена информация о том, что самостоятельно добавить приложение, которое отсутствуют в общем списке программ, невозможно. Новинки добавляются в список после обращения владельца программы в Sony для сотрудничества.
Для Dexp
На смарт телевизоре установлен чистый Андроид, поэтому приложения устанавливаются как с плей маркета, так и со сторонних ресурсов. Последовательность установки (на примере Forkplayer):
- Зайти на главную страницу в раздел «Приложения».
- Выбрать Play Market. Если магазин не установлен, необходимо скачать и установить Плей Маркет на Смарт ТВ Dexp способом, который описан ниже.
- Скачать и инсталлировать MX player.
Для второго способа установки понадобиться заранее отформатированная флешка. Через компьютер скачать на накопитель с надежного сайта (официальный сайт разработчика, форумы зарегистрированных пользователей и т. п.) установочный файл Андроид-программы с расширением apk.
Обязательно проверить скачанный контент антивирусной программой последней версии с актуальными вирусными базами. Вставить флешку в USB разъем на телевизоре, через системный проводник найти скачанный файл и инсталлировать его.