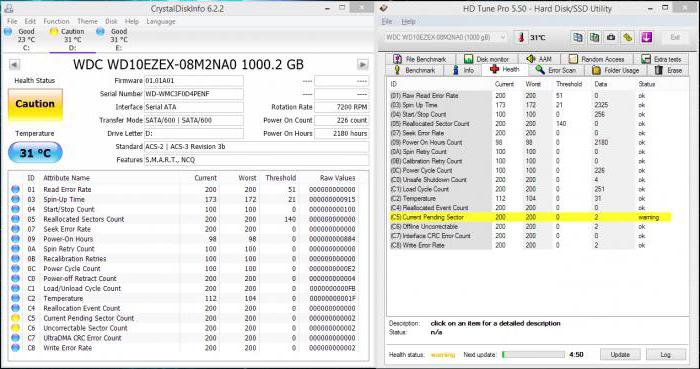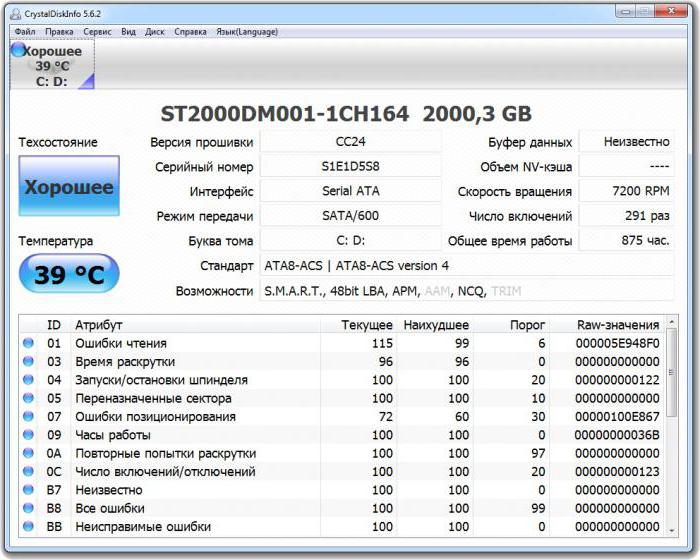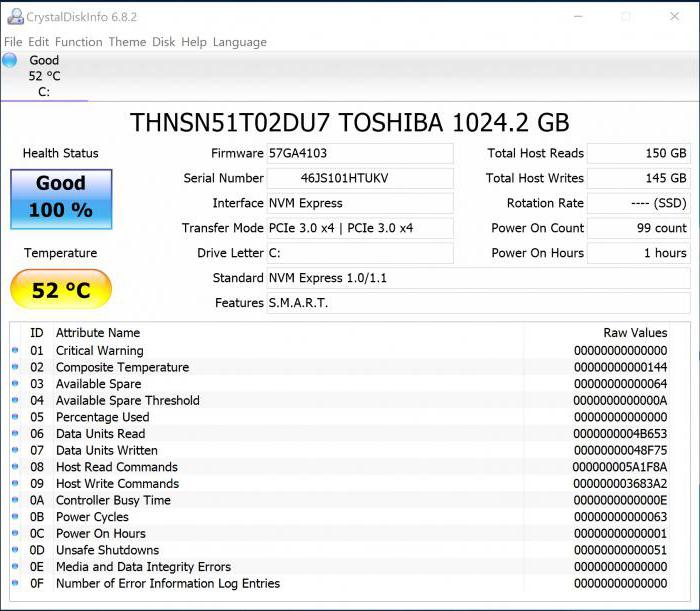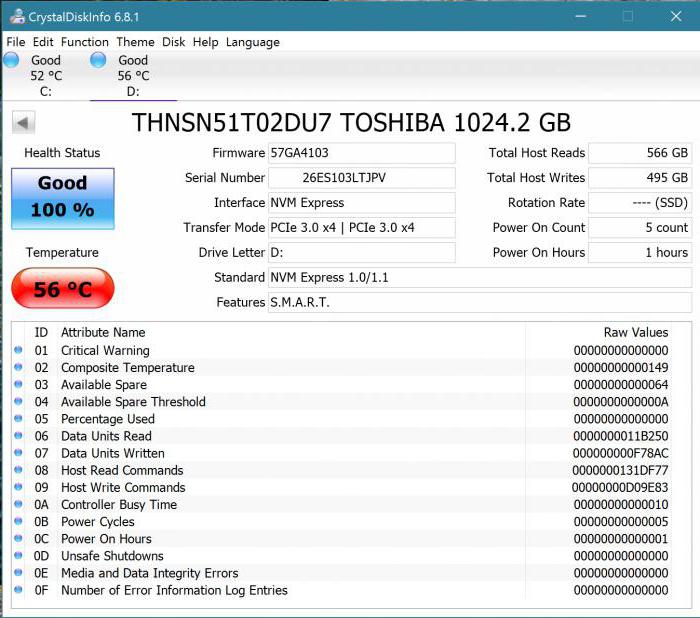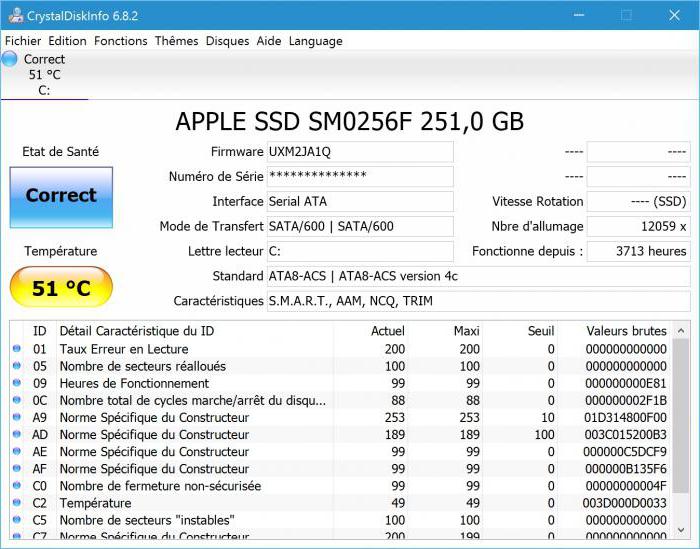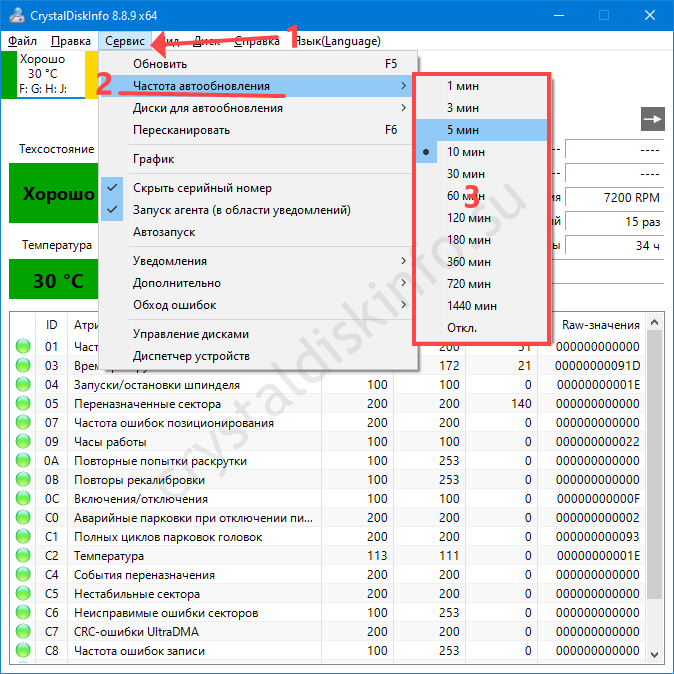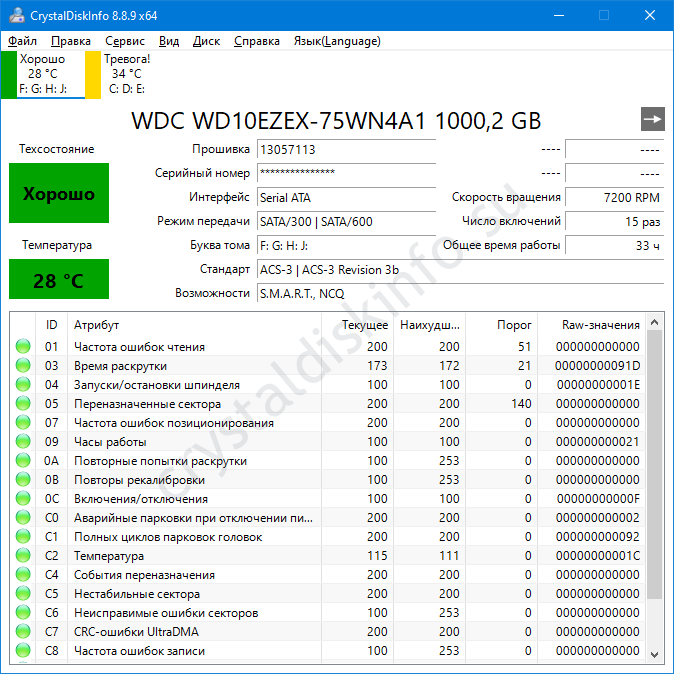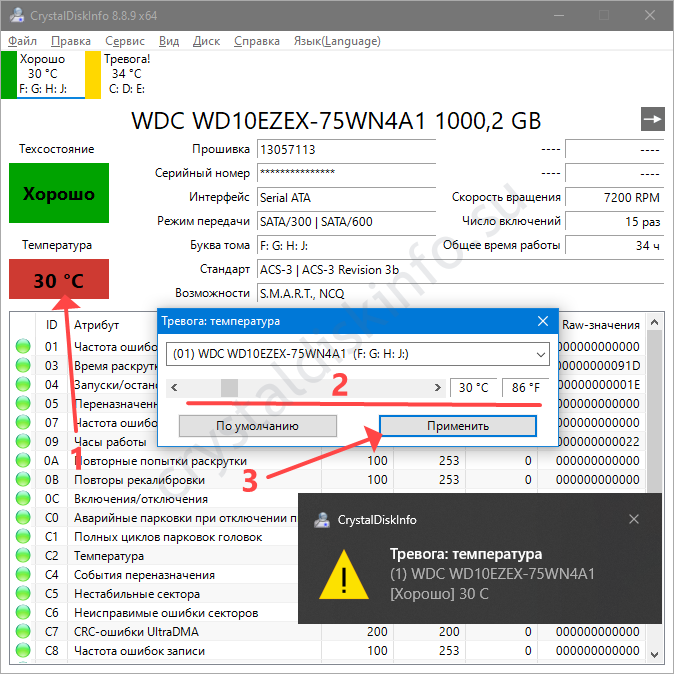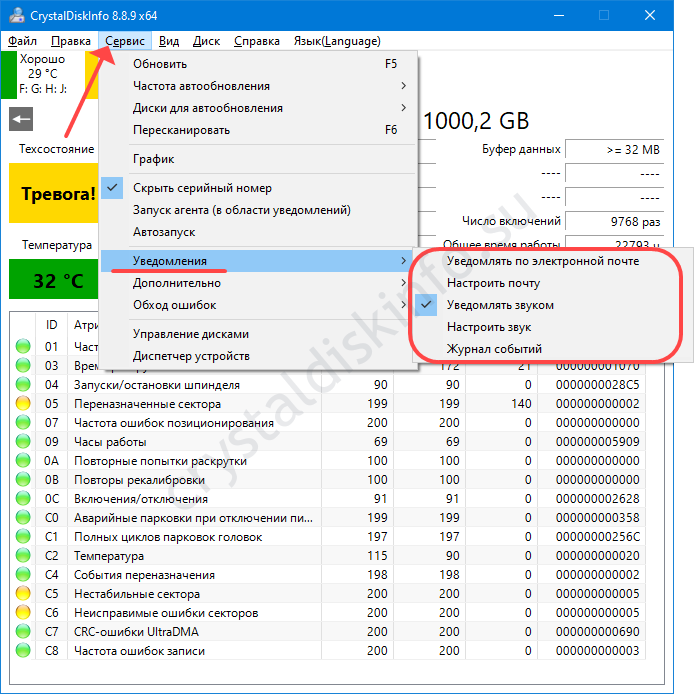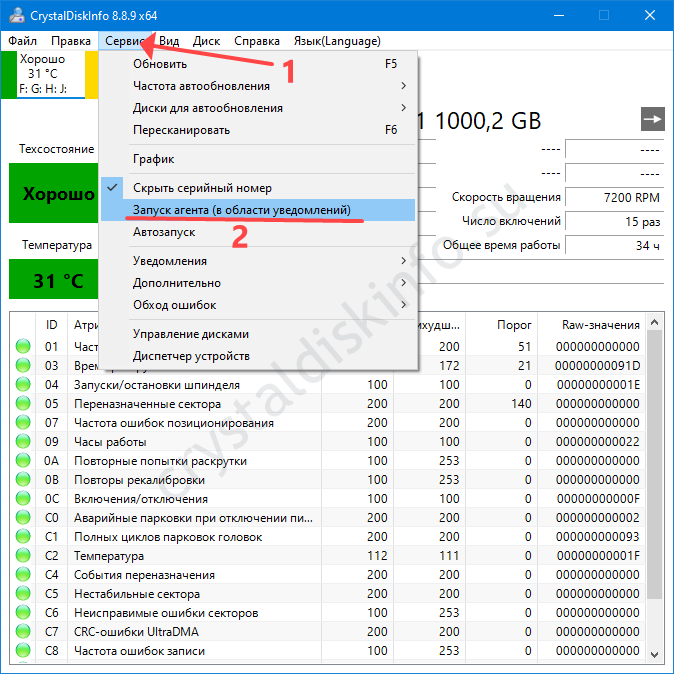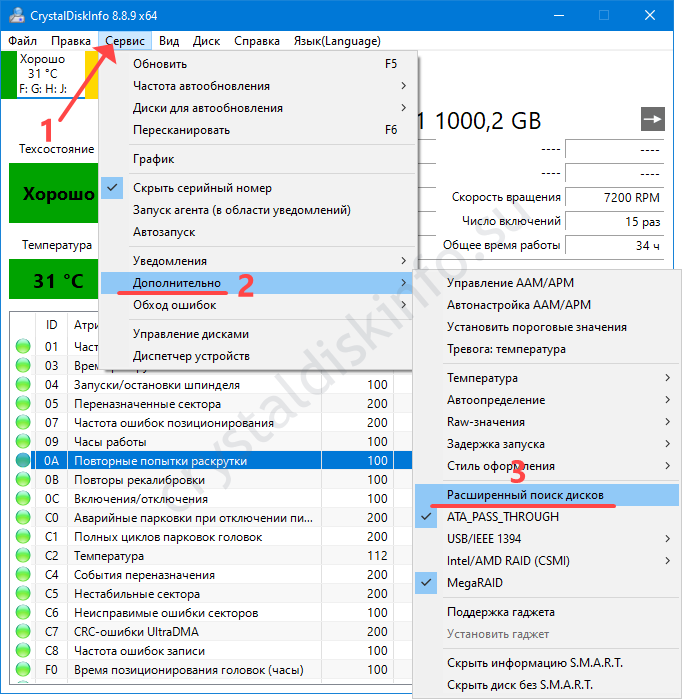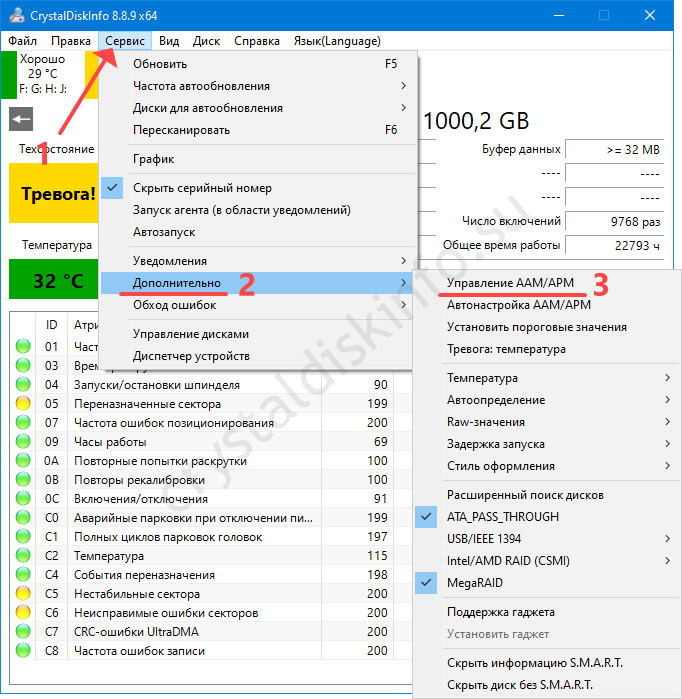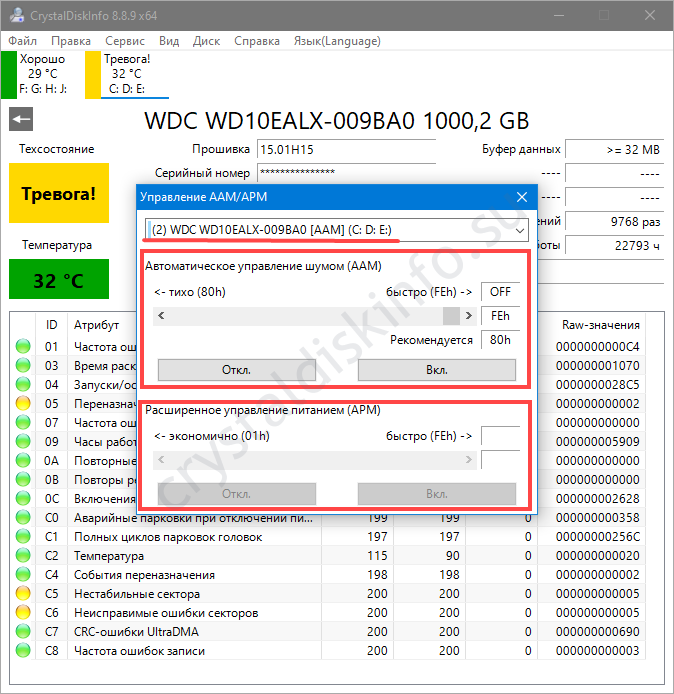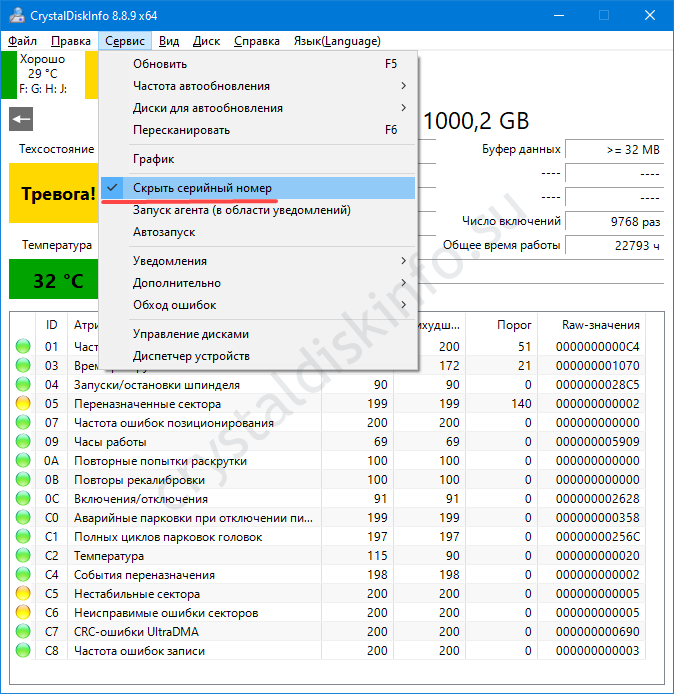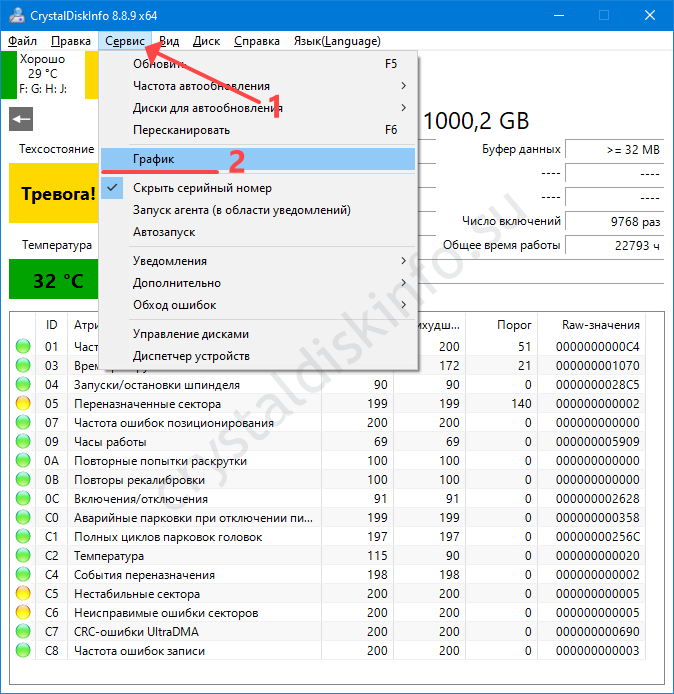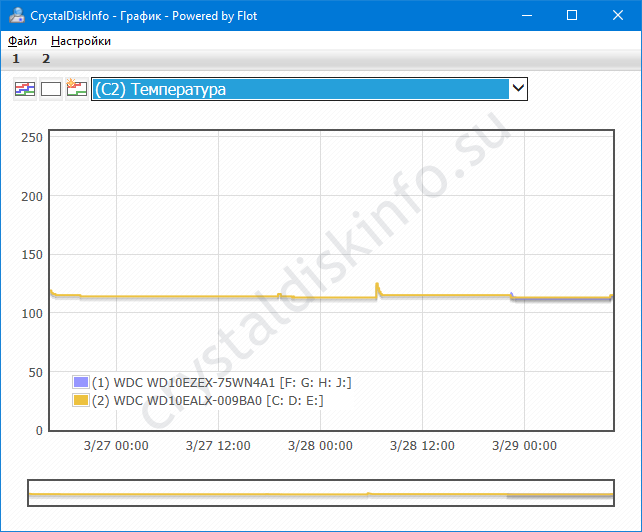Программа CrystalDiskInfo позволит вести мониторинг состояния жестких дисков для настольных компьютеров, ноутбуков или серверов. Для скачивания доступны установочная версия и портативная, а также Shizuku Edition — аниме версия (автор программы — японец). Имеется поддержка большого количества языков (в том числе, русского).
Список основных возможностей программы:
Загрузка и установка CrystalDiskInfo
Переходим по ссылке выше и скачиваем стандартную версию программы:
Запускам скачанный файл — выбираем английский язык (установка будет выполнена на английском, но для самой программы доступен русский язык) — принимаем лицензионное соглашение — щелкаем до конца Next и ждем окончания установки.
После оставляем галочку Launch CrystalDiskInfo и нажимаем Finish.
* если скачиваем портативную версию (Portable, zip), установка не потребуется — просто распаковываем архив и запускаем файл exe.
Как пользоваться
1. Как проверить диск
При запуске, программа автоматически сканирует состояние носителей и выдает результат на экран. При желании, можно пересканировать диск. Для этого кликаем по Сервис — Пересканировать:
2. Общее состояние носителя
После запуска откроется основное окно программы, в котором мы сразу увидим результирующее состояние диска и его температуру:
Если с диском обнаружены проблемы, состояние будет «Тревога». Для выяснения причин проблемы необходимо изучить состояние S.M.A.R.T.
Если установлено несколько дисков, мы можем переключаться между ними с помощью панели быстрого переключения (1), пункта меню «Диск» (2) или боковых стрелок (3):
3. S.M.A.R.T.
Данная информация также появляется в основном окне программы, под общим состоянием:
Хорошая расшифровка атрибутов представлена на сайте ixbt.com. Так как в большинстве случаев информация по данным атрибутам встречаются на английском языке, программа позволяет отобразить S.M.A.R.T. на английском (при этом основной язык можно оставить русским). Для этого нажимаем Язык(Language) — S.M.A.R.T. по-английски:
В случае тревоги, очень часто смарт выдает предупреждение 05 Переназначенные сектора (или 05 Reallocated Sector Count / 05 Забракованные сектора / 05 Нестабильные сектора) — это означает, что были найдены битые сектора, данные которых были отправлены в резервные блоки. Как правило, это временное решение, так как не намагниченные области будут расползаться по диску. В данном случае, лучше всего скопировать данные на сменный носитель и заменить диск.
4. Как лечить
Важно понимать, что тревоги, показанные данной программой, как правило, являются необратимыми физическими повреждениями носителя. Например, переназначенные сектора — это часть битых кластеров, перенесенных в резервную область диска. Носитель будет продолжать работать, но количество ненамагниченных областей будет увеличиваться и, в один прекрасный момент, можно будет потерять все данные.
В случае превышения температурных показателей необходимо проверить систему охлаждения компьютера, особенно, работающую на выдув горячего воздуха из корпуса.
5. Настройка автозапуска
Чтобы постоянно видеть состояние носителя, хорошей идеей будет добавить утилиту в автозапуск Windows. Открываем программу — кликаем по Сервис — Автозапуск:
Также отмечаем Запуск агента (в области уведомлений), чтобы программа нам не мешала при запуске системы:
6. Настройка уведомлений
Для своевременного получения информации о возникновения проблемы с носителем в программе предусмотрены различные уведомления. Для их настройки кликаем по Сервис — Особенности уведомлений:
По умолчанию, программа издаст звуковой сигнал. Также можно настроить почтовое уведомление.
7. Скрытие серийного номера
Эта возможность будет удобной для создания скриншота. Для этого кликаем по Сервис — Скрыть серийный номер:
В основном окне программы серийный номер будет закрыт звездочками:
Возможные проблемы при работе с программой
1. При запуске программы выскакивает ошибка «Диск не обнаружен»
Кликаем по Сервис — Дополнительно — Расширенный поиск дисков:
2. Техническое состояние неизвестно
Если ничего не помогает, пробуем любую другую программу, которая умеет читать S.M.A.R.T.
Другие программы
CrystalDiskMark — информация о производительности носителей (проверка скорости).
HD Tune — комплексная утилита по диагностике дисков.
AIDA64 — информация о компьютере, диагностика комплектующих.
Состояние жесткого диска компьютера – очень важный фактор работоспособности системы. Среди множества утилит, которые предоставляют информацию о работе винчестера, большим объемом выдаваемых данных характеризируется программа CrystalDiskInfo. Данное приложение выполняет глубокий S.M.A.R.T.-анализ дисков, но, в то же время, некоторые пользователи сетуют на запутанность управления этой утилитой. Давайте разберемся, как пользоваться CrystalDiskInfo.
Поиск диска
После запуска утилиты, на некоторых компьютерах, возможно, в окне программы CrystalDiskInfo отобразится следующее сообщение: «Диск не обнаружен». При этом, все данные о работе диска будут абсолютно пустые. Естественно, это вызывает недоумение у пользователей, ведь компьютер не может работать с полностью неисправным винчестером. Начинаются сетования на программу.
А, на самом деле, обнаружить диск довольно просто. Для этого следует зайти в раздел меню – «Сервис», в появившемся списке выбрать пункт «Дополнительно», а затем «Расширенный поиск дисков».
После выполнения данной процедуры, диск, а также информация о нем, должны появиться в главном окне программы.
Просмотр информации о дисках
Собственно, вся информация о жестком диске, на котором установлена операционная система, открывается сразу же после запуска программы. Исключение составляют только те случаи, о которых было сказано выше. Но даже при таком варианте, достаточно один раз выполнить процедуру запуска расширенного поиска дисков, чтобы при всех следующих включениях программы, информация о винчестере отображалась сразу же.
Программа отображает как техническую информацию (наименование диска, объем, температура, и т.д.), так и данные S.M.A.R.T.-анализа. Существует четыре варианта отображения параметров жесткого диска в программе Кристал Диск Инфо: «хорошо», «внимание», «плохо» и «неизвестно». Каждая из этих характеристик отображается соответствующим цветом индикатора:
-
«Хорошо» – синий или зеленый цвет (в зависимости от выбранной цветовой схемы);
-
«Внимание» — желтый;
-
«Плохо» — красный;
-
«Неизвестно» — серый.
Данные оценки отображаются как относительно отдельных характеристик жесткого диска, так и ко всему накопителю в целом.
Говоря простыми словами, если программа CrystalDiskInfo отмечает все элементы синим или зеленым цветом – с диском все в порядке. Если же присутствуют элементы, помеченные желтым, и, тем более красным цветом, то следует серьезно задуматься о ремонте накопителя.
Если требуется просмотреть информацию не о системном диске, а о каком-то другом накопителе, подключенном к компьютеру (включая внешние диски), то следует кликнуть на пункт меню «Диск», и в появившемся списке выбрать нужный носитель.
Для того, чтобы просмотреть информацию о диске в графическом варианте, следует перейти в раздел главного меню «Сервис», а затем выбрать из появившегося списка пункт «График».
В открывшемся окне, имеется возможность выбирать конкретную категорию данных, график которой пользователь желает просмотреть.
Запуск агента
Программа также предоставляет возможность запустить в системе собственного агента, который будет работать в трее в фоновом режиме, постоянно отслеживая состояние жесткого диска, и выводить сообщения только в том случае, если на нем обнаружатся неполадки. Для того, чтобы запустить агента, нужно просто перейти в раздел меню «Сервис», и выбрать пункт «Запуск агента (в области уведомлений)».
В том же разделе меню «Сервис», выбрав пункт «Автозапуск», можно настроить приложение CrystalDiskInfo таким образом, что оно будет постоянно запускаться при загрузке операционной системы.
Регулирование работы жесткого диска
Кроме того, приложение CrystalDiskInfo имеет некоторые возможности для регулирования работы жесткого диска. Для того, чтобы воспользоваться данной функцией, опять заходим в раздел «Сервис», выбираем пункт «Дополнительно», а затем «Управление AAM/APM».
В открывшемся окне, пользователь сможет управлять двумя характеристиками жесткого диска – шумом и энергопитанием, просто перетаскивая ползунок из одной стороны в другую. Регулирование энергопитания винчестера особенно пригодится владельцам ноутбуков.
Кроме того, в том же подразделе «Дополнительно» можно выбрать параметр «Автонастройка AAM/APM». В этом случае, программа сама будет определять оптимальные значения шумности и энергопитания.
Изменение дизайна программы
В программе CrystalDiskInfo можно изменить цветовое оформление интерфейса. Для этого, следует войти во вкладку меню «Вид», и выбрать любой из трех вариантов дизайна.
Кроме того, тут же можно включить, так называемый «Зеленый» режим, кликнув на одноименный пункт в меню. В этом случае, индикаторы, нормально работающих параметров диска, будут отображаться не синим цветом, как по умолчанию, а зеленым.
Как видим, несмотря на всю кажущуюся запутанность в интерфейсе приложения CrystalDiskInfo, разобраться в его работе не так уж и сложно. Во всяком случае, потратив время на изучение возможностей программы один раз, в дальнейшем общении с ней у вас больше не будет трудностей.
Отблагодарите автора, поделитесь статьей в социальных сетях.
Техника тоже страдает от болезней, износа в процессе эксплуатации и форс-мажорных обстоятельств в виде опрокинутой на клавиатуру чашки чая, и тогда на помощь приходит уже человек. Разумеется, все предусмотреть невозможно, но оптимизировать программное обеспечение и защитить компьютер от вирусов владелец все же в состоянии. Как пользоваться программой CrystalDiskInfo, используемой для защиты компьютера? Об этом мы расскажем в статье.
Общая информация
Программа CrystalDiskInfo для Windows, распространяемая на бесплатной основе, – один из наиболее известных инструментов для контроля состояния жестких дисков. Программным обеспечением пользуются как новички, так и опытные профессионалы. Все потому, что CrystalDiskInfo — не только удобный, но и наглядный инструмент со множеством опций. Неопытный пользователь с его помощью может контролировать состояние жесткого диска, а программист найдет оценки диска по множеству параметров.
Программное обеспечение определяет техническое состояние жёстких дисков компьютера, отображает на экране их температуру, уточняет уровень S.M.A.R.T. Все данные представлены в понятном и наглядном виде, критерии, определяющие общее состояние диска (хорошее — зеленый, удовлетворительное — желтый, плохое — красный, неизвестно — серый), выделены цветами. Но как пользоваться CrystalDiskInfo?
Функции программы
Программа CrystalDiskInfo отмечает признаки, которые могут повлиять на выход из строя оборудования, что дает возможность заранее предпринимать необходимые меры. CrystalDiskInfo проводит регулярный мониторинг и проверку разных информационных носителей, в том числе контролирует жесткие диски и твердотельные накопители. Эта утилита просматривает большое количество показателей диска по технологии S.M.A.R.T., анализирует их и отображает на экране в понятном виде.
Где и как скачать?
Как пользоваться CrystalDiskInfo? Где скачать и как установить программное обеспечение на свой компьютер? Программу можно свободно скачать на официальном сайте компании, разработавшей инструмент контроля состояния жестких дисков, совершенно бесплатно. Разработчики также подробно и простым языком объясняют, как пользоваться CrystalDiskInfo.
Скачать программное обеспечение можно на нескольких языках, в том числе доступна и русская версия. На странице загрузки есть возможность выбрать один из нескольких вариантов программы: есть обычная версия и Shizuku Edition. В Shizuku Edition предлагается несколько тем визуального оформления на выбор.
Загрузить на компьютер можно еще и исходный код инструмента, но это подойдет только продвинутым пользователям, которые интересуются программой с технической или профессиональной точки зрения. Как стандартная программа, так и Shizuku Edition скачиваются архивом.
Последняя версия программы загружена в свободный доступ 4 августа текущего года.
Установка программы
Как пользоваться CrystalDiskInfo? Portable-версия может использоваться сразу по завершении скачивания: нужно всего лишь распаковать материалы zip-архива в любую папку и открыть необходимый файл (DiskInfo32.exe для 32-разрядной операционной системы или DiskInfo64.exe для 64-разрядной соответственно). Если же применялся exe-инсталлятор, проводите установку согласно несложным инструкциям программы, которые перечислены в ReadMe.
Методика S.M.A.R.T.
Проверка состояния жесткого диска проводится при помощи особой технологии Self-Monitoring, Analysis and Reporting Technology, что по-русски означает «технология самоконтроля, анализа и отчетности». Следовательно, как уже следует из названия, роль программы S.M.A.R.T. – исследование состояния диска и передача информации о тех неисправностях, с которыми возможно столкнется пользователь в ближайшем времени.
Система проверяет большое количество различных признаков и, объединяя показатели, проводит общую оценку состояния жесткого диска. Владельцу компьютера совсем не обязательно разбираться во всех переменных, поскольку технология S.M.A.R.T. самостоятельно анализирует данные и транслирует на экран в понятном виде.
Программный интерфейс
После установки и запуска программы откроется рабочая область. Интерфейс инструмента интуитивно понятен. Рабочее окно программы можно условно разделить на пять областей:
Проверка состояния техники
Если уже работает программа CrystalDiskInfo, как пользоваться? Тревога нарастает у недостаточно опытных пользователей. Впрочем, и для профессионалов программа – широкое поле для изучения.
Для наибольшей эффективности применения CrystalDiskInfo нужно постоянно поддерживать переназначенные сектора на жестком диске лечением CrystalDiskInfo. Реализовать это весьма просто: нужно активироваться «Сервис – Автозапуск», и программа определит самодействующую загрузку элемента при включении операционной системы, а «Сервис – Запуск агента» поставит иконки программы, что даст возможность в любой момент просматривать температуру диска в настоящем времени.
Кроме того, можно настроить немедленные оповещения об опасном состоянии диска. Инструмент работает со звуковыми оповещениями, сообщениями по электронной почте, а также может анализировать журнал событий.
Переназначенные секторы
Наконец, установлена и работает программа CrystalDiskInfo. «Переназначенные сектора» – такая появилась надпись на экране монитора. Что это такое? Переназначенными называют сбойные сектора, которые были обнаружены на поверхности диска. Информация с таких участков копируется в резервную область. Они еще не стали поврежденными, но большое их число замедляет функционирование винчестера. Неожиданное появление значительного количества таких секторов может свидетельствовать о проблемах с безопасностью накопителя.
Повреждения говорят о том, что жесткий диск понемногу теряет свой ресурс – это еще не критично, но все же лучше скопировать информацию на внешний накопитель. Жесткий диск явно проработает уже ограниченный срок – может, месяц, а может, даже и год. В любом случае нужно провести резервное копирование данных на внешний носитель.
Нестабильные секторы
Продолжаем изучать, как пользоваться CrystalDiskInfo. Нестабильные секторы обнаружены в значительном количестве? Жесткие диски HDD — безопасные и выносливые механизмы, но и они ломаются. Со временем они выходят из строя. На диске появляются поврежденные области. Выявляются они обычно при изучении диска программами вроде CrystalDiskInfo.
Чаще всего они возникают именно из-за сбоев или неожиданного отключения компьютера. Если при обработке сектора у контроллера появляются некоторые затруднения, то он маркирует его как нестабильный. Если погрешности повторяются, контролер производит ремап сектора. Появление таких неполадок – это еще не причина для ремонта, но за диском все же нужно вести наблюдение. Хотя были случаи, когда информация на дисках читалась без затруднений при 1000 и более нестабильных секторов.
Впрочем, если неполадки все же усиливаются, нужно сделать резервную копию полученных файлов. Если CrystalDiskInfo свидетельствует о наличии не просто нестабильных секторов, а серьезных повреждений, то, безусловно, надо приниматься за активные действия.
В итоге можно отметить, что эта утилита является весьма необходимой практически для всех владельцев компьютеров, поскольку от «здоровья» жесткого диска зависит работоспособность устройства в целом. И это еще не идет речь о сохранности информации.
Выполняем диагностику жёсткого диска в Windows 10
Диагностика жёсткого диска компьютера необходима для поиска и устранения возможных ошибок, что иногда помогает предотвратить поломку данного компонента. Создатели Windows предусмотрели несколько инструментов для выполнения поставленной задачи. Если вы не доверяете встроенным инструментам операционной системы, то можете попробовать решения от сторонних разработчиков для диагностики жёсткого диска и других компонентов системы.
Как выполнить диагностику жесткого диска в Windows 10
Проверку жесткого диска в Windows 10 можно выполнить несколькими способами. Все они дадут примерно одинаковый результат. Выбор способа зависит исключительно от ваших предпочтений.
Вариант 1: CrystalDiskInfo
Данная программа удобна в использовании и работает несколько быстрее стандартных решений от Windows. Помимо стандартного тестирования CrystalDiskInfo позволяет выполнять углубленное сканирование, имеет расширенный интерфейс с отображаемыми данными, может показать осную информацию о жестком диске: созданный на нём тома, режимы передачи и т.д.
Стандартная инструкция по запуску сканирования операционной системы выглядит следующим образом:
На самом деле возможностей у программы CrystalDiskInfo гораздо больше, чем описано здесь, но это уже тема отдельной статьи.
Вариант 2: Системная утилита
В Windows 10 встроена удобная утилита, позволяющая находить ошибки в логических разделах жёсткого диска. Открыть и использовать её можно по следующей инструкции:
Вариант 3: Утилита Check Disk
Данная утилита разработана для сканирования дисков с файловыми системами FAT32 и NTFS. Она запускается через интерфейс «Командной строки». Способна восстанавливать битые секторы данных во время сканирования.
Инструкция по работе с ней выглядит следующим образом:
В ходе диагностики вы получите краткое описание состояние выбранного раздела и общее количество восстановленных/повреждённых секторов. Более подробная информация помещается в отдельный файл в журнале Windows. Получить доступ к нему можно по следующей инструкции:
Вариант 4: PowerShell
Этот инструмент является своего рода аналогом стандартной «Командной строки» для Windows 10. Однако управление которыми процессами и встроенными утилитами удобнее проводить через PowerShell, а иногда сам запуск возможен только через данную оболочку.
Примером такой утилиты является Repair-Volume. Она предназначена для сканирования жёсткого диска на предмет наличие ошибок и битых секторов. Взаимодействие с ней осуществляется следующим образом:
Это 4 основных варианта проведения сканирования жёсткого диска в Windows 10. При желании можно найти больше способов, но их результативность будет примерно на уровне описанных выше.
Диагностика жёсткого диска компьютера необходима для поиска и устранения возможных ошибок, что иногда помогает предотвратить поломку данного компонента. Создатели Windows предусмотрели несколько инструментов для выполнения поставленной задачи. Если вы не доверяете встроенным инструментам операционной системы, то можете попробовать решения от сторонних разработчиков для диагностики жёсткого диска и других компонентов системы.
Проверку жесткого диска в Windows 10 можно выполнить несколькими способами. Все они дадут примерно одинаковый результат. Выбор способа зависит исключительно от ваших предпочтений.
Вариант 1: CrystalDiskInfo
Данная программа удобна в использовании и работает несколько быстрее стандартных решений от Windows. Помимо стандартного тестирования CrystalDiskInfo позволяет выполнять углубленное сканирование, имеет расширенный интерфейс с отображаемыми данными, может показать осную информацию о жестком диске: созданный на нём тома, режимы передачи и т.д.
Стандартная инструкция по запуску сканирования операционной системы выглядит следующим образом:
- Скачайте и установите CrystalDiskInfo. Запустите программу.
- На главном экране спустя некоторое время появится информация, касательно технического состояния, температуры и обнаруженных серьёзных ошибок. Однако при запуске программы происходит очень поверхностное сканирование, поэтому представленная информация не может быть полностью объективной.
- Если в системе установлено несколько жёстких дисков (не локальных томов), то между ними можно переключаться. Для этого нажмите в верхнем меню программы на пункт «Диск» и выберите из контекстного меню тот диск, с которым собираетесь работать.
На самом деле возможностей у программы CrystalDiskInfo гораздо больше, чем описано здесь, но это уже тема отдельной статьи.
Вариант 2: Системная утилита
В Windows 10 встроена удобная утилита, позволяющая находить ошибки в логических разделах жёсткого диска. Открыть и использовать её можно по следующей инструкции:
- Откройте «Этот компьютер». Сделать это можно, например, через «Проводник», если на рабочем столе нет соответствующего ярлыка.
- Кликните правой кнопкой мыши по иконке локального диска, который хотите просканировать на наличие ошибок. Из контекстного меню выберите «Свойства».
Вариант 3: Утилита Check Disk
Данная утилита разработана для сканирования дисков с файловыми системами FAT32 и NTFS. Она запускается через интерфейс «Командной строки». Способна восстанавливать битые секторы данных во время сканирования.
Инструкция по работе с ней выглядит следующим образом:
- Запустите «Командную строку» от имени администратора любым удобным для вас способом. Например, это можно сделать через поисковую строку Windows, которая вызывается сочетанием клавиш Win+S и нажатием по иконке лупы.
- В поисковую строку введите значение cmd или «Командная строка». В результатах поиска нажмите по пункту «Запуск от имени администратора».
- С: — название локального раздела жёсткого диска;
- /F – автоматическое решение проблем;
- /R – восстановление повреждённых секторов по ходу сканирования.
В ходе диагностики вы получите краткое описание состояние выбранного раздела и общее количество восстановленных/повреждённых секторов. Более подробная информация помещается в отдельный файл в журнале Windows. Получить доступ к нему можно по следующей инструкции:
- Откройте строку «Выполнить» с помощью сочетания клавиш Win+R.
- Туда введите команду eventvwr.msc и нажмите клавишу Enter или кнопку «Ок».
Вариант 4: PowerShell
Этот инструмент является своего рода аналогом стандартной «Командной строки» для Windows 10. Однако управление которыми процессами и встроенными утилитами удобнее проводить через PowerShell, а иногда сам запуск возможен только через данную оболочку.
Читайте также:
Правильное ускорение работы Windows 10 на слабом ноутбуке
Очищаем очереди печати в Windows 10
Включаем файл подкачки в Windows 10
Удаление виртуального диска в Windows 10
Примером такой утилиты является Repair-Volume. Она предназначена для сканирования жёсткого диска на предмет наличие ошибок и битых секторов. Взаимодействие с ней осуществляется следующим образом:
- Запустите оболочку PowerShell от имени администратора. Это можно выполнить по аналогии с запуском «Командной строки».
- В интерфейс PowerShell введите команду: Repair-Volume -driveLetter C и нажмите Enter. Вместо C там может быть написана буква любого локального диска.
Это 4 основных варианта проведения сканирования жёсткого диска в Windows 10. При желании можно найти больше способов, но их результативность будет примерно на уровне описанных выше.
CrystalDiskInfo не видит диск
Что делать, если CrystalDiskInfo не видит диск?
Попробуйте открыть вкладку Сервис → Дополнительно → Расширенный поиск дисков.
Все равно не видит…
Спасибо, теперь работает
Совет помог, спасибо)
добрый день.что делать, видит два диска, а третий нет.
Если у вас не помогло то делайте так Сервис → Дополнительно → Расширенный поиск дисков после чего нажмите на тех.состояние и выставите рандом цифры что там можно
Спасибо тоже помогло
Вопрос и ответы были вам полезны?
Да
Нет
dimmaburger,
Добавлю:
ВАЖНО, под каким контроллером работает накопитель. По USB — это одно, под чипсетным или процессорным драйвером — другое.
Если не изменяет память, когда я переключал в BIOS на AHCI, соответственно менялись драйвера в системе — родная утиль от Intel тоже не видела.
Эти все связки хитро влияют: контроллер-драйвер-софт
(винда это тоже софт и кучи драйверов, совместимых и не очень)
В общем, направление куда копать — указано
У меня,.к примеру, Victoria не видит Intel ВВОБЩЕ.
NVMe это особенные диски. С Сата проще.
Добавлено через 5 минут
Сообщение от dimmaburger
Или мне нужно руками ещё RAID драйвера поудалять?
Стандартно выключается RAID в BIOS. Драйвера заменятся автоматом в системе.
Пробуйте БЕЗ RAID, если вам некритично и
не используете в массивах
Добавлено через 3 минуты
Детально не подскажу, т.к. не знаком с вашей платой, надо разбираться…
Может тут знающие товарищи подскажут по ней.
Добавлено через 12 минут
Я так понимаю: для NVMe должен работать стандартный драйвер контроллера, тогда со SMART у вас будет ОК.
(для NVMe в разных конфигурациях работают и оптимальны разные драйвера NVMe) Все решается индивидуально.
Часто интересуетесь техническим состоянием жёсткого диска с результатами работы, фото- и видеоархивами? Вряд ли. Раз тема заинтересовала, значит почуяли неладное с накопителем. У нас сможете загрузить инструмент для диагностирования Кристал Диск Инфо. Мы научим пользоваться приложением, дадим расшифровку параметров программы.
Как проверить жесткий диск с помощью CrystalDiskInfo
Бесплатная утилита от разработчика hiyohiyo для считывания и вывода на дисплей в удобном для человеческого восприятия виде параметров S.M.A.R.T. Мониторит температуру и определяет состояние носителя цифровой информации, сообщает технические и эксплуатационные параметры устройства.
CrystalDiskInfo считывает информацию о накопителе в момент запуска, регулярно в окне изменяется только температура. Остальные сведения повторно считываются каждые 10 минут (по умолчанию), но разработчик предусмотрел функцию повторного получения данных S.M.A.R.T. через пункт меню «Сервис» либо клавишей F6.
Через раздел «Сервис» изменяется частота обновления сведений.
Автоматическое получение свежей сводки.
Под меню расположены обнаруженные накопители, ниже – их «здоровье», температура. Справа – технические и эксплуатационные характеристики: скорость вращения пластин, тома, интерфейс и режим передачи информации, время работы, ресурс. Внизу – таблица с перечнем S.M.A.R.T.-данных. Большинство людей интересуют переназначенные и нестабильные секторы – частые причины выхода накопителя из строя.
Интерфейс программы.
Как проверить общее состояние диска?
Показатель «Техсостояние» определяется, исходя из значений S.M.A.R.T. Чем больше проблем или они серьёзнее, тем ниже оценка.
Кнопка имеет несколько состояний:
- серая – неизвестно;
- зелёная – хорошо;
- жёлтая – тревога;
- красная – критическое состояние.
Настройка тревоги.
Температура обновляется ежесекундно. Кликом по иконке вызовете окно для изменения пикового значения, при достижении которого получите уведомление.
S.M.A.R.T.-показатели жесткого диска
Количество записей в таблице отличается в зависимости от накопителя. В старых устройствах могут отсутствовать последние параметры из списка. Чтобы пользоваться Crystal Disk Info, нужно понимать значения (расшифровку) атрибутов S.M.A.R.T.
- Частота ошибок чтения – периодичность появления проблем при чтении и записи.
- Время раскрутки – продолжительность разгона шпинделя с нуля до рабочего состояния.
- Запуски/остановки шпинделя – число запусков и остановок шпинделя.
- Переназначенные сектора – количество секторов, заменённых на резервные.
- Частота ошибок позиционирования – как часто головка оказывается в неправильном месте.
- Часы работы – отработанное время.
- Повторные попытки раскрутки – число повторных запусков, если первый оказался неудачным.
- Повторы рекалибровки – повторные попытки сброса накопителя.
- Включения/отключения – число полных циклов включений-отключений.
- Аварийные парковки при отключении питания.
- Полных циклов парковок головок.
- Температура – текущий показатель.
- События переназначения – число операций переназначения.
- Нестабильные сектора – кандидаты на переназначение.
- Неисправимые ошибки секторов – аналог предыдущего атрибута. Секторы, обнаруженные при самотестировании во время простоя накопителя.
- CRC-ошибки UltraDMA – количество проблем, возникших при передаче в режиме UltraDMA;
- Частота ошибок записи.
Способы лечения жесткого диска
Через Кристал Диск Инфо избавиться от проблем с битыми секторами нельзя. Для их переназначения воспользуйтесь средством Windows или утилитой Victoria (подробнее в статье). Если накопитель перегревается, позаботьтесь об охлаждении: почистите корпус от пыли, купите подставку для ноутбука. Убедитесь, что программы и вирусы не нагружают HDD под 100%.
Как настроить автозапуск для CrystalDiskInfo
Для мониторинга температуры Кристал Диск Инфо целесообразно загружать с операционной системой. Скопируйте ярлык программы в папку Автозагрузка в Пуске или поставьте флажок возле опции «Автозапуск» в пункте главного меню «Файл».
Алгоритм добавления утилиты в список автоматической загрузки.
Как настроить уведомления в программе
Кристал Диск Инфо оповестит об обнаружении проблем всплывающим информационным окном, звуковым сигналом или сообщением на указанный почтовый ящик. Для выбора способа уведомления поставьте соответствующий флажок в одноимённом пункте меню «Сервис».
Настройки оповещений.
Запуск «агента»: для чего нужен
Агент Кристал Диск Инфо – модуль, работающий в фоне и отслеживающий изменения в дисковой подсистеме. При обнаружении проблем (перегрев, изменение S.M.A.R.T.) выводит уведомление с информацией о неполадке. В разделе «Сервис» поставьте флажок возле опции «Запуск Агента».
После закрытия окна приложения оно сворачивается в трей, иконка показывает температуру.
Как «найти» жесткий диск, если CrystalDiskInfo его не обнаружил
Если уверены, что твердотельный или жёсткий накопитель исправный, например, обнаруживается в BIOS и утилитой «Управление дисками»:
- Разверните пункт меню «Сервис».
- Через подраздел «Дополнительно» кликните по «Расширенный поиск дисков».
Приложение пересканирует интерфейсы.
Управление энергопитанием и уровнем шума жестких дисков
Кристал Диск Инфо позволяет управлять уровнем шума для повышения акустического комфорта.
Управление шумом.
- Выберите винчестер в выпадающем списке.
- Перетаскивайте первый ползунок (AAM) влево для снижения интенсивности шума, вправо – для увеличения.
- Второй ползунок (APM) отвечает за энергопотребление устройства.
Функция полезна владельцам нетбуков и ноутбуков – сделает работу тише, немного продлит автономность.
Для возврата параметров выставьте автоматическую настройку.
Вопросы и ответы
Как ведет себя программа в случае «Тревоги»?
Выводит текстовое уведомление. Если указано, отправит сообщение на почту, проиграет выбранный звуковой файл.
Если нужно сделать скриншот, то как скрыть серийный номер?
Поставьте флажок возле пункта «Серийный номер» в списке «Сервис».
Спрятать идентификатор устройства.
Как посмотреть график температуры?
Через главное меню откройте окно с графиками, выбрав диск из списка под главным меню (если на ПК несколько устройств).
Открыть график температур.
В выпадающем перечне укажите «C2 Температура» в подразделе «Нормированные значения».
Непрерывный график температур.
Содержимое можете сохранить в файл, изменить представление информации.
Принято считать, что быстродействие компьютера зависит от того, какое оборудование на нём установлено. Рассуждая про мощность процессора или количество оперативной памяти, легко упустить из виду, как влияет на производительность непосредственно сам жёсткий диск.
Проверка состояния жёсткого диска
От того, насколько хорошо функционирует жёсткий диск, зависит скорость обработки действий с файлами и даже работоспособность программ. Регулярную проверку жёсткого диска важно проводить ещё и для сохранности всей нужной информации: узнав о неполадках в системе, вы сможете без промедлений сделать резервные копии файлов, пока диск ещё работает.
Выявить поверхностные неполадки можно средствами Windows или при помощи сторонних программ.
Проверка состояния диска через «Проводник»
Самый быстрый и лёгкий способ проверить диск — через функцию проверки Windows. Для этого предпримите следующие шаги:
В качестве альтернативы можно запустить проверку и через командную строку:
Подобная диагностика не только сообщит о состоянии вашего жёсткого диска, но и в случае обнаружения неполадок сразу же постарается их устранить.
Если процедура не запускается под предлогом того, что жёсткий диск занят, можно выбрать вариант проверки при следующей перезагрузке компьютера.
Почему жёсткий диск может работать медленно
Если проверка не выявила повреждений, а жёсткий диск по-прежнему работает медленно — проблема может быть в том, что вы давно не проводили дефрагментацию. Дефрагментация диска осуществляется следующим образом:
Эти действия могут значительно ускорить отклик вашего жёсткого диска, особенно если на нём много файлов.
Кроме того, в Windows 10 замедлять скорость работы диска может индексирование файлов.
Индексирование файлов необходимо для использования поиска, но оно существенно тормозит скорость работы жёсткого диска и системы в целом, т. к. для каждого существующего файла добавляется отдельный путь в базу индексирования. Поэтому желательно отключить индексирование. Поиск при этом будет по-прежнему работать, просто на обнаружение запрашиваемого файла потребуется больше времени.
Для отключения индексации:
Как отключить автоматическую проверку жёсткого диска
Если проверка жёсткого диска производится автоматически при запуске компьютера, то вы можете легко её отключить. Для этого достаточно активировать определённую команду.
Видео: проверка состояния жёсткого диска Windows 10
Программы для проверки жёсткого диска
Существует множество программ, предназначенных для проверки жёсткого диска. Рассмотрим несколько популярных приложений.
Seagate SeaTools
Эта бесплатная программа оптимально справляется со своей задачей. Она может провести полную проверку вашего жёсткого диска на ошибки, обнаружить и устранить неисправности. Отличительной чертой Seagate SeaTools является возможность использовать её до загрузки Windows с помощью специально созданного загрузочного диска. Благодаря этому можно вернуть к жизни систему, которая вышла из строя из-за неполадок жёсткого диска. Программа является универсальной и работает со многими моделями оборудования.
HDD Regenerator
Данная платная программа подходит для проверки жёсткого диска на ошибки и последующего их исправления.
HDD Regenerator не только проводит качественный анализ большинства жёстких дисков, но и способна изолировать, а затем попытаться восстановить повреждённые участки диска. Функция анализа доступна и в бесплатной пробной версии.
Western Digital Data Lifeguard Diagnostic
Эта программа поддерживает только жёсткие диски, выпущенные компанией Western Digital. Кроме качественного и бесплатного анализа, в ней также имеется возможность изолировать повреждённые секторы.
Это позволяет избежать в дальнейшем повторной записи файлов в эти секторы. Western Digital Data Lifeguard Diagnostic имеет функцию полного форматирования, после которого не удастся восстановить удалённые файлы, так что будьте внимательны при работе с этой программой.
CrystalDiskInfo
Одна из лучших программ для проверки состояния жёсткого диска. Вне зависимости от того, используете ли вы внешний жёсткий диск, или он подключён к компьютеру стандартными методами, — эта программа может быть вам полезна. Она проводит подробный анализ всех подключённых дисков и выдаёт результат в виде детальной информативной сводки. Таким образом, вы можете узнать всю необходимую информацию: от версии прошивки диска до системных ошибок, возникших при диагностике.
Кроме этого, эта программа обладает следующими полезными функциями:
- вывод температуры — возможность следить за температурой жёсткого диска в режиме реального времени (данные отображаются в правом нижнем углу экрана);
- управление настройками жёсткого диска, регулирование громкости его работы и скорости взаимодействия с диском;
- обнуление счётчиков повреждённых сегментов диска;
- отображение продолжительности службы диска и количества запусков компьютера.
Программа CrystalDiskInfo не исправляет ошибок диска, но подходит для проведения подробной диагностики.
Диагностику состояния жёсткого диска можно провести как системными методами, так и при помощи специальных программ. Следите за появлением ошибок на ваших дисках, и тогда вы никогда не потеряете важные файлы из-за технических неисправностей.
Каждый пользователь знает и обязательно попадал в такие ситуации, когда в компьютере что-то ломалось, неправильно или плохо работало. Нет ничего белее раздражающего, чем дурно соображающая техника, которая то и дело зависает или по непонятным причинам сама собой управляет. Безусловно, все детали могут сломаться, но особо подвержены разрушению ещё сохранившиеся в современных компьютерах механические части. К ним и относится жёсткий диск.
В этом обзоре будет рассмотрена не только теория. У авторов под рукой оказался сбойный диск, операционная система которого грузилась минут 20. Было решено исправить этого и вполне удачно!
Что может пойти не так
Для того чтобы предупредить поломку и вовремя починить жёсткий диск или хотя бы спасти нужную информацию , нужно регулярно следить за состоянием. Для этого рекомендуется внимательно наблюдать за «здоровьем» своего компьютера. Вот моменты, на которые стоит обратить пристальное внимание:
- следите за ошибками. Техника, как и человек, имеет свойство ошибаться. Произошёл один инцидент с жёстким диском – ничего страшного, но, если ошибки появляются постоянно, нужно срочно обращаться к мастеру.
- трение или биение. Так как считывание происходит с помощью головки, есть шанс того, что она сместится и начнёт портить основной диск с информацией. Если вы слышите подозрительный стук в системном блоке, это вполне может означать, что существует проблема с жёстким диском.
- анализируйте работу. Если ваш компьютер не сохранил файл или вдруг исчез недавно сохранённый документ, нужно идти к мастеру. Если плохо работает долгосрочная память компьютера – виновен жёсткий диск.
- распознавание. Компьютер не увидел диск? Плохо, скорее всего, это проблема именно с диском, а не с программным обеспечением, хотя и такое может быть. Попробуйте поставить деталь в другой системный блок . Если заработает – все в порядке.
- сбои. Вы пытаетесь загрузить документ, а техника упрямо не желает этого делать? Проблемы с загрузкой файлов долгосрочной памяти берутся от поломок той же детали.
- долгая загрузка. Если вы каждую фотографию открываете полчаса, не можете удалить мало весящий текстовый документ , то это тоже проблема жёсткого диска.
Необязательно все время работы компьютера сидеть у системного блока и слушать как там «поживает» проблемная деталь. Достаточно просто периодически прислушиваться и внимательно следить за состоянием всего компьютера, тогда все будет в порядке.
Как проверить жёсткий диск на наличие ошибок оглавления
В целом, если ваш жёсткий диск в порядке и ему не нужна экстренная помощь , можно проводить профилактическую проверку на наличие ошибок. Это ускорит работу компьютера и сохранит ваши нервы. Давайте рассмотрим алгоритм действий этой полезной процедуры под операционной системой Windows 7.
- для того чтобы компьютер не просто нашёл проблемы, но и исправил их нужно отметить галочкой поле «Автоматически исправлять системные ошибки».
- если вы хотите попытаться восстановить саму физическую структуру диска, нужно выбрать функцию «Проверять и восстанавливать повреждённые сектора». Учтите, что такая процедура займёт уйму времени.
- возникли сомнения? Выберите оба параметра и проведите профилактику.
Ещё маленький совет. Если вы решили «подлечить» диск, являющийся системным для компьютера, сделайте это сразу перед выключением.
Чтобы любая техника работала хорошо, а вам было легко с ней управляться, нужно следить и ухаживать. Тем более, когда дело касается устройства, которое гораздо сложнее печки и разобраться в нем самостоятельно порой довольно сложно. Проводите профилактические работы, а при надобности вызывайте мастера и тогда с вашим компьютером, а, значит, и вашими данными будет все хорошо.
HDD Regenerator
Эту программу лучше всего скачивать с портала (softportal.com). Запускаем установщик.
Если в последнем окне оставить галку, то программа сразу запустится. Не будем откладываться и начнём.
А что это та за меню Full Version? Оказывается, программа платная, и наш соотечественник требует 90 долларов за ключ. Кроме того, при удалении она ведёт себя хуже вируса. Требует перезагрузки операционной системы и долго думает.
R.tester
- Щелкните ПКМ по любому логическому диску , который необходимо проверить.
- В открывшемся меню нажмите по строке «Свойства».
- В верхней части окна свойств кликните ЛКМ по закладке «Сервис».
- Нажмите по кнопке «Выполнить проверку».
- Здесь поставьте обе галочки в чекбоксы и щелкните по надписи «Запуск».
Если выбранный раздел не является системным, проверка диска на наличие ошибок запустится сразу же. Если же вы желаете проверить диск C:, ОС выведет на экран уведомление, что операция не может быть выполнена в настоящее время. Не считайте такое поведение ОС сбоем. Поскольку на разделе располагаются все системные данные, отключить его невозможно во время работы Windows.
Просто щелкните по кнопке «расписание проверки» и перезагрузите компьютер. После включения ПК проверка диска на наличие ошибок начнется еще до загрузки операционной системы.
Командная строка
Для запуска утилиты chkdsk из командной строки, проделайте следующую последовательность действий.
- Щелкните ПКМ по рабочему столу и в контекстном меню выберите «Создать ярлык».
- В появившемся окне появится предложение выбрать исполняемый файл, но проще всего просто вписать в строку ввода «cmd» и щелкнуть «ОК».
- Теперь кликните ПКМ по только что созданному ярлыку и выберите строку «запуск от имени Администратора». Откроется командная строка.
- Введите: chkdsk [буква раздела]: /f /r.
Как и при запуске из графической оболочки, проверка диска на наличие ошибок оповестит, что выполнение программы невозможно, если вы укажете системный раздел. В это же время на экране появится вопрос: «Выполнить ли задачу после перезагрузки ПК?» Нажмите на клавишу Y, чтобы ответить утвердительно, или N, если не желаете проверять HDD.
Если ОС не загружается
Если из-за возникших неполадок файловой системы Windows отказывается запускаться, проверка жесткого диска на ошибки может быть запущена из консоли восстановления. Откройте BIOS, нажав на клавишу DEL на начальном экране загрузки компьютера. Установите в качестве загрузочного устройства (First Boot Device) дисковод лазерных дисков. Вставьте диск с установщиком Windows.
После загрузки с DVD откроется окно выбора языковых параметров. В нижней части его будет располагаться пункт «Восстановление системы». Помните, что при возникновении ошибок на HDD откатываться на ранние точки восстановления бессмысленно, перезапись данных может привести к еще большим проблемам.
В окне, которое предлагает выбор вариантов восстановления, щелкните по кнопке «Командная строка». Синтаксис команды остается неизменным — chkdsk [буква диска]: /f /r. При этом проверка диска начнется сразу же без перезагрузки.
Стороннее ПО
Если утилита chkdsk не привела к положительному результату, и критические ошибки из-за HDD продолжают возникать, следует выполнить более тщательную проверку при помощи . Сами производители жестких дисков выпускают специальные средства для тестирования своего оборудования. Помимо этого программного обеспечения можно использовать приложения Victoria и MHDD.
Будьте предусмотрительны! Проверка диска на ошибки сторонним приложением должна выполняться только после создания бэкапов всех важных данных. Причем сохранить копии данных нужно во внешнем хранилище.
Сделаем пояснение. «Битые сектора» – это области диска, прочитать данные с которых не получается. Само их появление – плохой признак, но допустимый, а вот постоянное увеличение их количества говорит о том, что диск, скорее всего, уже «не жилец». Надо задумываться о его замене, и надолго решение не затягивать.
Итак, программа chkdsk проверит диск, время проверки зависит от объема диска и количества файлов на нем. Системный диск будет проверен только после перезагрузки. Придется набраться терпения и дождаться окончания работы. По окончании будет выведен отчет.
Если зайти в систему не удается, то потребуется воспользоваться инструментами восстановления и запустить программу оттуда.
Стандартная проверка Windows
Другой способ проверить диск – воспользоваться встроенной в ОС проверкой. Для этого надо:
Если выбранный винчестер используется какой-либо программой, то для проверки надо остановить ее работу. Нажмите кнопку «Отключить» и проверка продолжится. Время проверки зависит от объема диска и его заполненности.
Чтобы проверить таким образом системный раздел, система выдаст сообщение, что тестирование продолжится после перезагрузки. Согласитесь с этим, после перезапуска компьютера дождитесь окончания работы проверки.
При всем уважении к компании Microsoft, детальную информацию о здоровье диска могут дать только сторонние программы . Если вам понадобится ремонт ноутбуков, в Люберцах
есть хорошая мастерская, где могут проверить и ваш жесткий диск. Причем, сделают это с использованием программ сторонних разработчиков, о которых и расскажем далее.
Ashampoo HDD Control 2
Данная программа платная, но пробный бесплатный период даст возможность проверить накопитель. Программа многофункциональная, с ее помощью можно выполнить много действий с диском, включая дефрагментацию, очистку диска и т. п. Сейчас нас интересуют режимы «Тестирование» и проверка поверхности.
Для запуска проверки необходимо:
Чтобы определить, в каком состоянии находится поверхность диска, надо перейти на вкладку «Контроль» и нажать на раздел «Тестирование поверхности».
О ходе тестирования можно наблюдать в открывшемся окне. Для обозначения состояния поверхности диска используется цветовая маркировка:
- Синий – сектор не проверен.
- Зеленый – ошибок нет.
- Красный – сбойный сектор.
Если диск большого объема, то проверка может занять длительное время.
HDDScan
Популярная программа для получения информации о диске, его проверке и исправлении ошибок. Для начала тестирования необходимо:
Для просмотра состояния диска следует перейти на вкладку «Map», где будет находиться вся информация о поверхности диска. Сектора помечаются квадратиками разного цвета . Они означают:
Victoria
Пожалуй, самая популярная утилита для определения здоровья жесткого диска. Ее можно запустить как из Windows, так и с загрузочного носителя , если нет возможность запустить операционную систему. Рассмотрим работу с программой с запуском из Windows.
После запуска в главном окне программы увидите несколько вкладок, самые важные из них:
Для того, чтобы запустить проверку, надо нажать кнопку «Start» и дождаться окончания работы. В первую очередь надо обратить внимание на колонку разноцветных прямоугольников с цифрами возле них. При помощи цветовой кодировки отображается информация о скорости считывания из секторов диска. В идеале, значения должны быть возле прямоугольников с различными оттенками серого цвета.
Цифры возле зеленого или оранжевого прямоугольников показывают количество секторов, для чтения которых приходится тратить больше времени. Красный прямоугольник показывает, что на диске есть сектора, прочитать информацию из которых можно, но для этого приходится тратить много времени.
Скорее всего, эти «красные» сектора – кандидаты в сбойные. Следует запомнить их количество, и спустя какое-то время провести повторное сканирование. Увеличение их количества говорит о деградации поверхности диска. Тем более, что вскоре могут появиться области, которые помечаются синим цветом.
Можно попробовать восстановить эти «битые» сектора. Для этого нужно установить режим «Remap» и запустить проверку заново. Если возможно, программа восстановит эти области диска. Если «синие» блоки остались, следует задуматься о замене жесткого диска.
Каждый пользователь знает и обязательно попадал в такие ситуации, когда в компьютере что-то ломалось, неправильно или плохо работало. Нет ничего белее раздражающего, чем дурно соображающая…
Программа HDDScan предназначена для тестирования накопителей с интерфейсами SATA, IDE, SCSI, USB, FireWire (IEEE 1394). Позволяет читать параметры SMART у некоторых внешних накопителей (USB, FireWire), просматривать информацию о дефектах у SCSI дисков, содержит встроенный монитор температуры диска, позволяет управлять дополнительными параметрами работы накопителя такими, как AAM, APM, PM и, само собой, проверять диск на чтение и запись поверхности.
Работа с программой
Применение программы рассморим на примере тестирования накопителя SAMSUNG HM502JX — это диск формата 2,5” и интерфейсом USB 2.0 и USB-контроллером JM20329. И так, наш диск подключен к компьютеру. Запускаем HDDScan, в списке Select Drive выбираем наш диск.
При нажатии на кнопку SMART под окном выбора диска программа считывает отчёт S.M.A.R.T. с диска. Посмотрим на него.
На первый взгляд SMART нормальный — только два угрожаемых параметра: 199 UDMA CRC Errosr (ошибки передачи по интерфейсу) и 197 Current Pending Error Count (количество секторов-кандидатов на переназначение) причём параметр 005 Reallocation Sector Count (количество переназначенных секторов) равен 0. На это стоит обратить особое внимание, почему — уточним далее.
Самое время проверить поверхность диска. При нажатии на круглую кнопку с изображением диска, появляется меню с тестами и дополнительными возможностями программы.
Пробежимся кратко по пунктам этого меню.
- Surface test – тесты поверхности диска
- S.M.A.R.T. – считывает смарт-отчёт, видно на иллюстрации выше
- S.M.A.R.T. offline tests – запуск встроенных в накопитель тестов; содержит подпункты Short, Extended, Conveyance
- Temperature monitor – считывает температуру диска
- Features – позволяет управлять дополнительными параметрами диска такими, как время энергопотребление, шумность работы, рассмотрим этот пункт позже
- Identity info – выводит информацию о поддерживаемых параметрах стандарта ATA
- Skin selection – позволяет изменять внешний вид программы
- Build command line – позволяет создать командную строку для запуска программы в фоновом режиме и установки требуемых параметров выбранного накопителя
- About – информация о программе
Выбираем Surface test, появляется окно выбора тестов поверхности.
- Start LBA – начальный адрес теста
- End LBA – конечный адрес теста, если нужно проверить только часть поверхности диска
- Block size – количество секторов записываемое или считываемое за раз, может быть 256, 16384 или 65536 секторов
- Verify – проверка сектора без чтения данных из него
- Read – проверка сектора с чтением его содержимого
- Erase – запись блоков данных, заполненных номером сектора (стирает пользовательские данные полностью)
- Butterfly read – читает блоки парами: один сначала, один с конца области тестирования — блок 0, блок n, блок 1, блок n-1 и т.д.
Выберем режим Read, нажмём кнопку Add Test, выбранный тест появится в окне Test Manager и запустится на выполнение. Клик правой кнопкой мыши на строке с тестом вызовет контекстное меню с командами Pause test, Stop test и Delete test — приостановить, отменить и удалить тест.
Здесь отображается название теста, проверяемое устройство, время начала проверки, примерное время окончания и статус теста. Двойной клик на строке с тестом вызывает дополнительную информацию о ходе и результатах проверки.
Вкладка Map отображает время чтения текущего блока секторов в миллисекундах. Установленная галка disable map dynamic update отключает обновление карты в реальном времени. Динамическое отображение карты может отрицательно сказаться на точности измерения времени отклика блока на компьютерах со слабым процессором. Нечитаемые сектора отмечаются синим цветом. Здесь в начале теста уже нашлись три bad-блока, хотя, как мы помним, в смарте нет переназначенных секторов, есть только кандидаты. Т.е. если отталкиваться только от данных S.M.A.R.T., не проводя проверку поверхности, можно сделать вывод о исправности диска, что в данном случае будет неверным и может привести к недоступности информации на диске.
Вкладка Report содержит информацию о текущем тесте, адресах бэд-блоков и блоков с временем чтения больше 50мс.
Вкладка Graph содержит график зависимости скорости чтения от адреса блока.
SMART offline tests позволяет запускать следующие тесты:
- short – сканирует небольшую часть поверхности, сектора в pending-list (кандидаты на замещение), основные узлы диска. Длится порядка одной — двух минут
- extended – проверяет основные узлы и полностью сканирует поверхность, может длиться от полу-часа до нескольких часов в зависимости от ёмкости диска
- conveyance – проверяет основные узлы и логи накопителя, которые могут указывать на неправильную эксплуатацию накопителя.
Temperature monitor — показывает окно с температурой тестируемого диска. Так же температура выводится в системный трэй.
Features выглядит следующим образом.
- Automatic acoustic management – позволяет регулировать шумность накопителя за счёт скорости позиционирования голов, уменьшение скорости уменьшает шум, но несколько снижает производительность; 0 — максимальная скорость, 254 — минимальная
- Advanced power management – позволяет снижать скорость вращения диска или полностью его останавливать при отсутствии обращений, снижая этим энергопотребление
- Power management – таймер остановки диска при отсутствии обращений, задаётся в секундах, по истечении данного времени пластины останавливаются и раскручиваются вновь при обращении к диску
- Spindown/spinup – принудительная остановка/раскрутка диска.
Identity info — информация о поддерживаемых диском параметрах стандарта ATA. Информации выводится много, на один экран не помещается. Пример.
В отличие от программы Victoria, программа HDDScan не может скрывать повреждённые сектора (bad-блоки).
Из-за высокой цены на твердотельные накопители, все пользователи вынуждены пользоваться обычными жесткими дисками. И в большинстве случаев после многих годов использования жесткого диска никто не обращает внимание на его состояние. А состояние жесткого диска начинает интересовать пользователей только тогда, когда начинаются проблемы. Поэтому стоит проверять жесткий диск на наличие ошибок при любом подозрении.
В этой статье мы рассмотрим как проверить состояние жесткого диска Windows 10 встроенными средствами операционной системы и собственно выбрали для Вас лучшие программы для проверки жесткого диска на наличие ошибок. Перед выбором программы Вам стоит оценить плюсы и минусы программ для проверки состояния жесткого диска.
Операционная система Windows позволяет проверять жесткий диск встроенными средствами. Встроенное средство для проверки жесткого диска на наличие ошибок называется Check Disk в Windows 10.
Как запустить программу Chkdsk
Chkdsk через командную строку
- Запустите командную строку от имени администратора.
- Чтобы запустить проверку указанного жесткого диска на ошибки используйте команду: chkdsk F:
- Чтобы исправить ошибки в разделах жесткого диска используйте команду: chkdsk F: /f /r /x
Программы для проверки состояния жесткого диска
Все программы с нашей статьи Вы можете найти в таблице представленной ниже. Если же Вы хотите познакомиться с программами для проверки состояния жесткого диска Windows 10, тогда читайте статью дальше.
Лучшие программы для проверки жесткого диска
Как и во всех случаях есть возможность использовать как встроенные средства операционной системы, так и сторонние программы для проверки состояния жесткого диска. Здесь мы собрали для Вас лучшие программы для проверки жесткого диска.
Victoria HDD

Victoria HDD является самой популярной программой для проверки жесткого диска на наличие ошибок. Имеет действительно большие возможности и даже позволяет исправлять ошибки. Есть возможность скачать русскую версию программы на просторах интернета.
Как работать с программой Victoria HDD
- Откройте вкладку Standard
и выберите нужный диск. - Дальше перейдите в раздел SMART
и посмотрите на результат фонового тестирования. - В разделе Tests
отметьте параметр Ignore
чтобы запустить простое тестирование. - Дальше Вы увидите сектора разных цветов, для исправления ошибок запускаем тест ещё раз с параметром Remap.
HDDScan

HDDScan — это небольшая бесплатная утилита, которая позволяет проверить жесткий диск на наличие ошибок. Позволяет только проверять накопители на наличие ошибок, но сразу же исправить эти ошибки у Вас не получится, что и является главным минусом.
Инструкция как пользоваться HDDScan
- В списке тестов выберите SMART
и посмотрите на результаты фоновой проверки. - Для полной проверки нажмите круглую кнопку справа и в списке выберите пункт Surface test.
- Отметьте параметр read,
и запустите тестирование.
CrystalDiskInfo

CrystalDiskInfo это мощное средство для проверки состояния жестких дисков на наличие ошибок. Все данные выводятся в подробном отчете. Программа способна найти ошибки секторов, и сразу же предлагает способы их устранения.
Hetman Partition Recovery
Программа Hetman Partition Recovery позволяет делать восстановление данных с поврежденных логических разделов, а также позволяет восстановить поврежденные файлы. Ну и само собой есть возможность проверить состояние жесткого диска.
HD Tube Pro
HD Tube Pro мощное средство позволяющее проверить состояние жесткого диска компьютера и не только. Есть возможность проверять не только HDD диски, но и SSD накопители. А также программа устраняет возникшие программные ошибки.
Western Digital Data LifeGuard Diagnostic

Бесплатная программа Western Digital Data LifeGuard Diagnostic может делать стандартный и длительный тест. Имеет простой интерфейс, но минусом есть отсутствие русского языка интерфейса.
В этой статье мы рассмотрели лучшие программы для проверки состояния жесткого диска и собственно как проверить состояние жесткого диска Windows 10. Если же Вы плохо знаете английский выбирайте программы для проверки жесткого диска на русском языке.
Напишите нам в комментарии проверяли ли Вы свой диск на наличие ошибок.