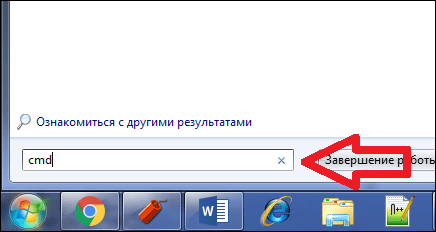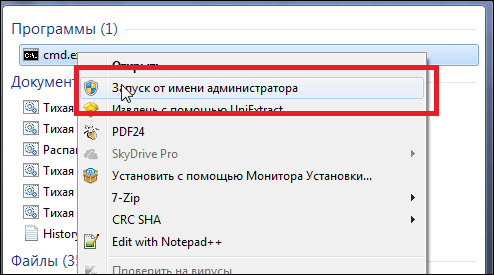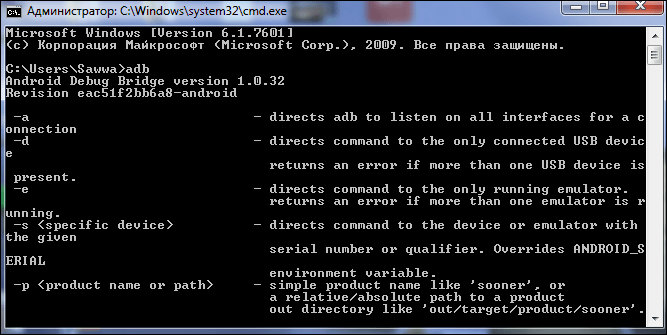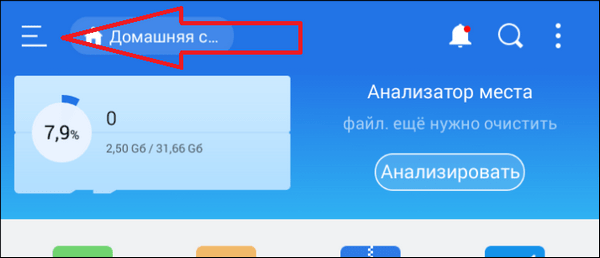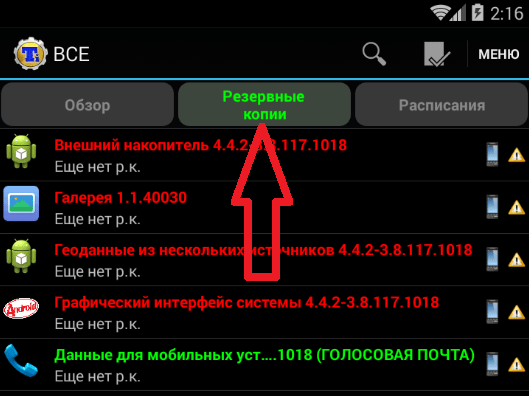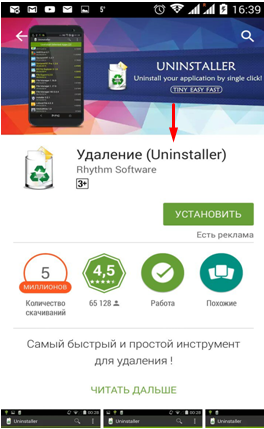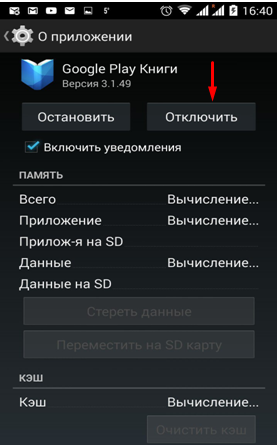За время жизни мобильного гаджета на нем гостят десятки и сотни различных приложений. Однако некоторые из них пытаются стать полноправными хозяевами, активно препятствуя своему удалению. Они попадают на устройство разными путями: загружаются в составе системы Android, их устанавливает пользователь или распространяются создателями вирусов. Такие приложения бывают бесполезны и даже вредны. Но сегодня вы узнаете, как быстро и безопасно их удалять.
Почему не все приложения удаляются обычным способом
Концепция ОС Android предполагает разные права доступа к файлам и папкам. Одни можно только читать, другие – удалять и редактировать, к третьим пользовательский доступ закрыт вообще. Делается это, в частности, для того, чтобы пользователь не смог повлиять на жизненно важные элементы системы.
Программное обеспечение, которое встречается на мобильных устройствах, делится на 4 вида:
- Системные приложения. Они выполняют важные функции, и от многих из них зависит работоспособность устройства.
- Приложения, предустановленные разработчиком, или bloatware.
- Пользовательские приложения.
- Вредоносное ПО.
Причин, из-за которых программа становится неудаляемой, тоже немного:
- у пользователя недостаточно прав на ее удаление;
- она включена в список администраторов устройства;
- она имеет встроенные средства блокировки системных функций, которые отвечают за удаление;
- после удаления его скачивает другая установленная программа.
Причины могут комбинироваться между собой, ещё больше защищая злополучное приложение от удаления. Но в 90% случаев с ними можно справиться самим, не прибегая к помощи сервисных центров.
Методы удаления неудаляемых приложений
Безопасно удалять можно только вирусы, bloatware и пользовательское ПО. Попытки удалить системные приложения могут превратить аппарат в «кирпич» или нарушить работу отдельных функций Андроид.
Удаление средствами Android
Если ненужная программа включена в список администраторов устройства, то прежде чем удалить, сначала придется убрать её оттуда.
Администраторы устройства – это приложения, наделенные повышенными правами в ОС. Среди них есть как системные, так и установленные пользователем.
В отличие от программ, которые защищены настройками доступа, назначить либо «разжаловать» администратора устройства может сам юзер.
Чтобы убрать приложение из списка администраторов, сделайте следующее:
- Откройте настройки смартфона.
- Прокрутите страницу ниже и войдите в раздел «Приложения».
- Войдите в меню с помощью кнопки в виде трех точек справа.
- Откройте раздел «Особые права доступа».
- Войдите в раздел «Администраторы устройства».
- Выберите вариант из списка. Включенные программы обозначены галочкой на синем фоне напротив названия.
- Нажмите «Выключить». Если такая кнопка отсутствует, значит, функции администратора для выбранной программы уже не работают.
Если причина неудаляемости программы заключалась только в этом, ее дальнейшая деинсталляция пройдет без затруднений.
Пункт «Администраторы устройства» может находиться в другом разделе настроек телефона. Это зависит от версии Android и лаунчера. Например, в смартфонах Xiaomi его можно найти по следующему пути: «Расширенные настройки» -> «Конфиденциальность».
Вредоносное ПО может препятствовать своему удалению из списка администраторов устройства. Самый простой способ справится с этой напастью – скачать и запустить антивирусную программу, например, Kaspersky Internet Security или Malwarebytes. Подробнее о том, как бороться с мобильным вредоносным ПО, читайте в статье, как удалить вирус с телефона или планшета на базе ОС Android.
Если удаление приложения происходит без затруднений, но затем оно снова обнаруживается в списке установленных, значит, его без вашего согласия восстанавливает другая программа. Чтобы вывести «диверсанта» на чистую воду, вспомните, что вы устанавливали незадолго до того, как впервые заметили неполадку. Если претендентов несколько, попробуйте поочередно провести с ними следующие действия:
- Откройте настройки и выберите пункт «Приложения».
- Выберите претендента из перечня (2) или воспользуйтесь поиском (1).
- Один раз нажмите «Остановить» (1) и дважды «Выключить» (2).
- Удалите программу, которая восстановилась ранее.
- Если она вернулась на прежнее место, выключите следующего претендента.
Удаление через безопасный режим
Если неудаляемое приложение сильно тормозит систему или блокирует свое удаление, переведите аппарат в безопасный режим. Он запускает Android только с тем ПО, которое установлено изготовителем устройства. Всё, что добавлено пользователем, будет неактивно.
Чтобы включить безопасный режим на версиях прошивки 4.0 и старше:
- Держите кнопку выключения на корпусе несколько секунд.
- Найдите кнопку «Выключение» на экране и держите её столько же.
- Коснитесь надписи «Безопасный режим» или значка над ней.
- Дождитесь полной перезагрузки устройства.
Для Android младше версии 4.0 единого алгоритма входа в безопасный режим нет. Попробуйте варианты для Android 4.0 и более ранних версий из статьи «Включение и использование безопасного режима на Android».
Удаление через компьютер
- установите на смартфон или планшет утилиту App Inspector, чтобы определить идентификатор программы, которую нужно удалить;
- установите на компьютер набор инструментов разработчика Android Debug Bridge (ADB), с помощью которого и будет произведено удаление.
Порядок деинсталляции неудаляемых или зараженных приложений с помощью ADB:
- Запустите App Inspector на Android-устройстве.
- Выберите интересующую программу в списке.
- Запомните значение графы «Package name».
- Подключите мобильное устройство к компьютеру USB-кабелем.
- Откройте меню «Пуск» на компьютере.
- Введите в поле «Найти программы и файлы» фразу «cmd», чтобы запустить командную строку.
- Найдите пункт «cmd.exe» в списке и кликните на нем правой кнопкой мыши.
- Кликните на «Запустить от имени администратора».
- Введите «adb» в открывшемся окне и нажмите Enter, чтобы проверить работоспособность Android Debug Bridge. Если система выдаст варианты возможных команд с описанием, то всё работает правильно.
- Введите «adb devices» и нажмите Enter, чтобы показать список подключенных к компьютеру устройств.
- Введите «adb shell» и нажмите Enter, чтобы получить доступ к управлению мобильным устройством с компьютера.
- Введите команду «pmuninstall—k—user0 <Имя>», где вместо значения в фигурных скобках укажите текст из поля «Package name» шага 3.
- Удалите программу кнопкой Enter.
Удаление с правами root
Для удаления приложений, получивших статус системных, прав обычного пользователя недостаточно. Чтобы убрать ограничения на любые действия, необходимы права суперпользователя – root.
Существует 3 вида root-прав:
- На изменение оболочки – shell. Они ограничены по полномочиям.
- Временные – temporary. Они функционируют до перезагрузки устройства.
- Полные права – full.
Для нашей задачи подходят 2 последних вида.
Чтобы удалить неудаляемые приложения с root-правами, воспользуйтесь любой из трёх программ, указанных ниже.
ES Проводник
ES Проводник – бесплатная программа для просмотра, удаления и перемещения файлов. Она отсутствует в Play Market, но её можно скачать со сторонних сайтов. Для возможности установки приложений не только из Google Play в разделе «Безопасность» системной утилиты «Настройки» разрешите использовать «Неизвестные источники».
Чтобы убрать с его помощью ненужные программные продукты:
- Откройте ES Проводник.
- Войдите в боковое меню нажатием кнопки-гамбургера в виде трех горизонтальных линий слева.
- В появившемся списке найдите пункт «Root-проводник» и переведите переключатель в правое положение.
- Закройте боковое меню и выберите пункт «APPs».
- Раскройте список стрелочкой в верхнем левом углу окна.
- Выберите «Все приложения» из выпадающего списка.
- Найдите удаляемую программу в списке и нажмите на нее.
- Нажмите «Деинсталляция» в нижней части появившегося окна и затем подтвердите действие с помощь кнопки «ОК».
Titanium Backup
Titanium Backup устраняет неудаляемые приложение совершенно бесплатно. Главное отличие Titanium от предыдущего варианта в том, что он анализирует состояние системы и предлагает удалить именно те программы, которые засоряют устройство.
- Установите Titanium Backup с Play Market и откройте его.
- При запросе прав выберите «Разрешить».
- Нажмите «Установить».
- Разрешите в «Google Play Защите» установку приложения.
- Нажмите «Готово» после окончания процесса.
- При появлении информационного сообщения «Внимание, бинарный файл…» нажмите «ОК».
- Откройте вкладку «Резервные копии». В появившемся списке полезные приложения обозначены зеленым цветом, остальные — красным.
- Выберите нужное приложение и нажмите на его название.
- Коснитесь кнопки «Удалить».
- Подтвердите удаление нажатием «ДА».
Root Browser
Root Browser — файловый менеджер для работы с правами суперпользователя. Чтобы удалить неудаляемые приложения:
- Установите Root Browser с Play Маркет и откройте его.
- Нажмите «Разрешить» при запросе прав.
- Пройдите по маршруту «System» – «app».
- Найдите нужное приложение и удерживайте на нем палец в течение 2 секунд.
- Нажмите на значок с изображением мусорного ведра в верхней части окна.
- Нажмите «Delete», чтобы подтвердить удаление.
Радикальные методы борьбы с особо стойкими программами
Существует вредоносное ПО, способное проникать в прошивку смартфона или планшета и внедряться в системные файлы. Деинсталляция его с правами root зачастую приводит к нарушению функциональности или полной неработоспособности устройства.
Также бывает, что удаление затруднено из-за невозможности определить файл-источник, например, рекламного ролика, который запускается сам по себе.
Методы, описанные выше, в таких ситуациях неэффективны или опасны. Поэтому остаются лишь самые радикальные способы:
- Сделать сброс системы к заводским установкам. Это вернет аппарат в состояние как после покупки – удалит все пользовательские данные и приложения. Подробнее о том, как сбросить смартфон на заводские настройки на примере моделей Samsung читайте в статье 3 способа сбросить смартфон или планшет Samsung до заводских настроек. Однако если на устройстве установлена кастомная прошивка или вы получили root-права, он может быть бесполезен.
- Обновите прошивку через настройки смартфона или планшета. Для этого найдите пункт «Обновление ПО» и проверьте наличие новой версии.
- Переустановите прошивку, предварительно скачав ее с сайта производителя устройства или доверенных ресурсов (например, 4PDA). Операция обычно проводится с помощью программы-прошивальщика, установленного на ПК. Какой из прошивальщиков рекомендован для работы с вашим аппаратом, читайте в руководстве пользователя или на сайтах поддержки. Например, для Samsung есть программа Kies, где в разделе «firmware» присутствует такая функция.
Неудаляемые приложения превращаются в проблему, если создают угрозу для системы или из-за них на устройстве остается мало места. Но теперь вы точно справитесь даже с самым стойким из них.
Как удалить сохранения из google play. Удаление папок и отдельных файлов. Удаление через PlayMarket
Операционная система Android практически монополист среди мобильных телефонов и планшетов, но, несмотря на свою популярность, у неё есть определённые минусы.
Кроме того, что эта ОС сильно влияет на заряд батареи смартфона, пользователи сталкиваются с проблемой удаления некоторых приложений.
Не всегда Android позволяет удалить программу или игру полностью, или же не даёт удалить её вовсе.
Какие могут быть причины?
Не всегда то, что приложения не удаляются, это ошибка операционной системы. Причин подобной проблемы с софтом может быть несколько:
- Приложение стандартное (системное) и оно вшито в саму операционку.
- Приложение вирусное, скачанное с подозрительного сайта и непроверенное антивирусом.
- Произошёл сбой в ОС.
- Произошёл сбой в SD-карте, на которую установлено приложение.
Как удалить приложения с андроида которые не удаляются
Первым делом стоит проверить, могут ли справиться с этой задачей стандартные утилиты Android. Попробуйте выйти на рабочий стол, нажать пальцем на иконку приложения и несколько секунд подождать.
Если функция «удалить» в верхней части экрана не появилась, перейдите в «Настройки» и откройте пункт «Приложения».
Так отыщите ту программу, которую хотите удалить, и откройте расширенные сведения о ней. Среди них найдите пункт «удалить».
Если описанные способы вам не помогли, попробуйте скачать сторонние приложение, которые созданы для удаления лишних программ с телефона. Используйте для загрузки только Google Play.
Самые популярные среди подобных программ на данное время это EasyUninstaller и Uninstaller. Они расположены в свободном доступе и работают бесплатно.
Процедура удаления приложения
Определите причину того, почему программы не удаляются. Для начала воспользуйтесь антивирусом. Проверьте телефон, дабы полностью исключить вариант с вирусами.
Если же вам попалась вирусная программа, то Аваст Мобайл или Доктор Веб прекрасно справятся со своей задачей и помогут её удалить.
Если приложение установлено на SD-карту, её тоже нужно проверить. Подключите смартфон или планшет к компьютеру или же вставьте в него карту памяти через картридер. После этого проверьте SD-карту встроенными утилитами Windows. Если проблема будем обнаружена, то компьютер сам подскажет верный путь её устранения.
Откройте пункт «Приложения» в «Настройках» и выберете то приложение, которое вы хотите удалить. Если проверка антивирусом не выдала ошибку, карта памяти в порядке, а кнопки «удалить» до сих пор нет, это приложение – системное.
Загвоздка заключается в том, что для этого необходимы root-права. Root – это учётная запись главного администратора устройства. В стандартных функциях Android доступа к этим правам нет.
Со слов разработчиков, они отключили данную возможность, чтобы пользователи не могли случайно изменить системные файлы или же базовые настройки устройства, без которых смартфон или планшет не будут работать правильно.
Чтобы получить root-права, используют сторонние программы, например, root Explorer или Root App Delete. Их можно скачать в Google Play бесплатно и не переживая за сохранность мобильного устройства.
Несмотря на то, что Android не дал пользователям возможность удалять системные приложения, их можно «скрыть». Если на устройстве достаточно свободного места и вы просто не хотите забивать рабочую панель лишними иконками, просто воспользуйтесь этой функцией.
Для того, чтобы перевести приложение в «спящий режим», нужно открыть его через пункт «Приложения» в «Настройках» и нажать на кнопку «Отключить».
Если вы потом захотите вернуть это приложение, оно включается там же, в пункте «Приложения», просто проскрольте экран вправо несколько раз.
На сегодняшний день одним из самых распространенных и популярных среди пользователей видов смартфонов и планшетов являются портативные устройства под управлением Android OS. В целом эта операционная система довольно проста в обращении и предоставляет пользователю огромное количество возможностей по работе с самыми разными программами и играми.
Но далеко не все владельцы таких устройств знают, как удалить приложения на Android, которые утратили свою актуальность и больше не нужны. В то же время в подобной процедуре нет ничего сложного – она не занимает намного больше времени, чем установка той же самой программы или игры.
Удаление обычных приложений
В данном случае под обычными приложениями подразумеваются те программы и игры, которые установил сам пользователь. Кроме них так же бывают стандартные приложения, которые уже входят в «базовый пакет» при покупке устройства, – их закачивает в смартфон или планшет либо сам производитель, либо дистрибьютор. О таких системных приложениях речь пойдет ниже, а пока давайте разберемся, как удалить то, что сохранил в память устройства сам пользователь.
Среди множества вариантов есть три нехитрых и популярных способа, при помощи которых можно удалить ненужную игру или программу.
Способ первый. Простой
- Необходимо зайти в настройки устройства.
- Затем следует выбрать вкладку «Приложения».
- Из появившегося списка необходимо найти ту программу или игру, которую следует удалить.
- Жмем на него и в появившемся подменю выбираем соответствующий пункт.
После этого ненужная программа будет стерта из памяти устройства на Android вместе со всеми своими дополнительными файлами. Но далеко не от всех приложений можно избавиться так просто. Если этот вариант не помог, можно попробовать выполнить следующие действия.
Способ второй. Быстрый
- Для начала нужно найти в разделе «Приложения и виджеты» нужную программу или игру. Обычно ссылка на таблицу с данным разделом скрывается в правом верхнем уголке экрана.
- Затем отыскиваем ненужное приложение.
- Нажимаем на его иконку и некоторое время удерживаем на ней палец.
- После того как вместо таблицы появится корзина и слово «Удалить», просто перетаскиваем иконку в эту самую корзину.
- Теперь достаточно подтвердить выбранное действие и наслаждаться работой устройства без надоедливой (или просто ненужной) программы.
Также стоит добавить, что после удерживания пальца на значке можно не только удалить приложение, но и вытащить его ярлык на активный экран. Это облегчит доступ к полезным программам и самым часто запускаемым играм – их можно будет активировать в одно касание.
Способ третий. «Контрольный»
Иногда бывает так, что при использовании одного из первых двух способов, описанных выше, приложение на андроиде удаляться не хочет. В таком случае можно использовать одну из специальных утилит, которые позволяют полностью стереть капризную программу или игру из памяти устройства под управлением Android OS. Самыми популярными среди таких программ являются:
- AppInstaller – простая в использовании утилита, позволяющая устанавливать или стирать приложения;
- Uninstaller – специальное ПО, помогающее избавиться от приложения, которое не удаляется обычными способами.
При желании в свободном доступе можно найти и другие утилиты, выполняющие те же функции. Плюс таких специальных приложений в том, что они способны избавить Андроид ОС в вашем устройстве абсолютно от всех дополнений и файлов, которые хранятся в памяти вместе с устанавливаемой (и затем удаляемой) программой.
Способ четвертый. Дополнительный
Для пользователей, предпочитающих устанавливать софт через Андроид Маркет, есть еще один способ удалить надоевшую игру или программу. Для этого достаточно зайти на сайт Google Play (именно так этот магазин приложений называется с весны 2012 года) и заглянуть в закладку «Мои приложения». В ней и хранятся все ранее установленные программы, которые можно либо обновить, либо стереть с памяти устройства.
Удаление системных (стандартных) приложений
Нередко производитель закачивает в память устройства под управлением Андроид ОС большое количество программ и утилит, которые попросту не нужны пользователю. При этом они подгружаются в память и используют системные ресурсы. Удалить такие приложения можно как минимум двумя способами:
- Используя специальную программу, к примеру, Root Explorer или Root App Delete. Такой софт позволит владельцу смартфона или планшета без труда получить права администратора и стирать системные записи (это касается не только файлов, но и других данных) из system/app.
- Получить права Суперпользователя (или попросту root) можно и при помощи других программ, например, утилиты Framaroot. Если такие права у вас уже есть, можно удалить приложение в ручном режиме. Для этого достаточно посетить папку system, выбрать все файлы, названия которых совпадает с названием программы (у таких файлов должно быть расширение apk и/или odex), а затем стереть их.
Зачем вообще удалять ненужные приложения?
Напоследок стоит отметить, что время от времени избавляться от ненужных игр или программ необходимо как минимум для того, чтобы не засорять память любимого устройства. Даже если вам с головой хватает места на карте памяти, такие неиспользуемые приложения продолжают использовать внутренние ресурсы смартфона или планшета, из-за чего его работа может замедлиться.
Многие специалисты советую проводить подобные чистки приложений хотя бы раз в несколько месяцев, в зависимости от того, насколько активно вы устанавливаете новое ПО на свой планшет или смартфон.
В операционной системе Android изначально предустановлено множество разнообразных программ, которые не нужны. Однако данные специальные разработки расходуют оперативную память смартфона, занимают внутреннюю память, используют трафик на обновление, а также разряжают аккумулятор. Это все особенно влияет на функциональность бюджетных гаджетов, у которых памяти и так не особо много. От всего бесполезного софта очень легко избавиться, но бывают и неожиданные для пользователя ситуации, когда это оказывается невозможно. В этой статье мы рассмотрим, как удалить приложение с андроида, если оно не удаляется.
Как удалить предустановленное приложение с телефона?
Для того чтобы ликвидировать стандартные разработки со смартфона, необходимо обладать Root правом (право администратора). Без него невозможно деинсталлировать ни один предустановленный софт — можно только отключить, но в памяти оно все равно останется. Получить права администратора необходимо при помощи специальных программных продуктов.
Способ №1 — “KingRoot”
Можно воспользоваться “KingRoot”. Для того чтобы получить права суперпользователя, необходимо произвести такие действия:
- Скачать и установить “KingRoot”. Она автоматически определит модель используемого устройства, а также наличие права администратора.
- Нажимаем на Try to root и ожидаем завершения процесса.
Важно! После завершения процесса устройство может перезагрузиться. Это вполне нормально.
- Теперь пользователь обладает правом администратора и может деинсталлировать предустановленный софт.
Важно! Перед деинсталлированием бесполезного софта необходимо произвести бэкап (резервное копирование) всех данных, используя популярную разработку “Titanium Backup”. Данная процедура спасет от множества неприятностей в случае удаления системных разработок, которые запрещено трогать.
“KingRoot” позволяет не только получить права администратора, но и деинсталлировать любой сторонний софт. Помимо этого, он имеет еще ряд полезных функций.
Как удалить ненужные приложения на андроиде с помощью “KingRoot”:
- Запустить “KingRoot”.
- В главном меню перейти к пункту “Удаление программ”.
- Перейти на вкладку “Встроенные”, которая отвечает за предустановленный софт.
Важно! На вкладке “Пользовательские” расположенный весь софт, который был установлен пользователем устройства.
- Необходимо определить все лишние программные продукты и отметить их галочкой.
- Тапнуть на кнопку “Удалить”.
Важно! Производить данный процесс необходимо очень осторожно, чтобы случайно не ликвидировать важные системные разработки, которые могут повлиять на функциональность устройства.
Способ №2 — “Root Explorer”
Данный способ подразумевает установку и использование любого стороннего проводника. Воспользуемся наиболее популярной разработкой “Root Explorer”. Как удалить стандартные приложения на андроиде с помощью “Root Explorer”:
- Скачать “Root Explorer” в “Play Market”, установить и запустить его.
- Зайти в папку /system/app, в которой хранятся все установленные программные продукты.
- Определить бесполезные разработки, отметить их галочкой.
- Тапнуть на значок корзины в нижней строке.
- Подтвердить удаление, дождаться завершения процесса.
Способ №3 — “Titanium Backup”
Для деинсталляции предустановленного софта можно также воспользоваться разработкой “Titanium Backup”. Она обладает огромной функциональностью, и помимо резервного копирования данных, позволяет ликвидировать бесполезный софт.
Как удалить ненужные программы на андроиде с помощью “Titanium Backup”:
- Скачать “Titanium Backup” в “Play Market”, установить его и запустить.
Важно! Если после запуска появилось сообщение о системной конфигурации, то нужно последовать инструкции, перейти по заданному пути и отключить “Отладку по USB”.
- В главном меню перейти на вкладку “Резервные копии”.
- Определить лишний софт и нажать на него.
- В появившемся меню тапнуть на кнопку “Удалить”.
- Подтвердить деинсталляцию, дождаться завершения процесса.
Способ №4 — “ES Проводник”
Очень часто “ES Проводник” уже установлен на андроиде, поэтому не нужно скачивать какие-либо дополнительные специальные разработки. Для того чтобы ликвидировать бесполезный софт с помощью “ES Проводник”, необходимо произвести такие действия:
- Запустить “ES Проводник”. Если же оно заранее не установлено, то его нужно скачать в “Play Market”.
- В верхнем правом углу тапнуть на кнопку “APPs”.
- В появившемся окне перейти в пункт “Установленные в устройство”.
- В верхнем левом углу тапнуть на кнопку “меню”.
- Активировать пункт “Root-проводник”, сдвинув ползунок вправо.
- В появившемся запросе на получение права администратора необходимо нажать на “разрешить”.
- Вернуться к списку предустановленного софта, отметить лишний.
- В появившемся окне тапнуть на кнопку “Деинсталляция” и подтвердить действие.
- Дождаться сообщения об успешном завершении деинсталляции.
Способ №5 — “Root App Deleter”
В процессе ликвидации предустановленного софта поможет специальная разработка “Root App Deleter”. Как удалить на смартфоне ненужные программы:
- Скачать, установить и запустить “Root App Deleter”.
- Перейти к пункту “Системные приложения”.
- Выбрать режим “Профи”.
- В открывшемся списке нажать на бесполезный программный продукт.
- В появившемся окне тапнуть на кнопку “Деинсталляция”.
- Разрешить предоставление права администратора.
- Подтвердить деинсталляцию.
Важно! В случае успешного процесса появится сообщение об этом. Если же во время деинсталляции произошла ошибка, то система оповестит об этом и даст выбор: принудительно удалить или отменить данный процесс. Выбираем принудительное удаление и нажимаем на “№1”.
- Невостребованный софт деинсталлирован из внутренней памяти смартфона.
Способ №6 — “Root Uninstaller Pro”
Помочь в ликвидации предустановленного софта может разработка “Root Uninstaller Pro”. Для того чтобы совершить процесс деинсталляции бесполезного софта, необходимо произвести такие действия:
- Скачать, установить и запустить “Root Uninstaller Pro”.
- Тапнуть на кнопку “Accept” и подтвердить лицензионное соглашение.
- В открывшемся списке определить невостребованный софт и нажать на него.
- В появившемся окне разрешить предоставление права администратора.
- Тапнуть на кнопку “Удалить”.
- Дождаться сообщения об успешной деинсталляции.
Важно! Специальная разработка «Root Uninstaller Pro» перед процессом деинсталляции программного продукта предложить сделать резервное копирование. Это в дальнейшем поможет устранить возникшие проблемы, если вдруг эта программа окажется системной и повлияет на функциональность смартфона.
Способ №7 — “Удаление системных приложений”
Для ликвидации стороннего софта можно также воспользоваться специальной разработкой “Удаление системных приложений”. Как удалить приложение с андроида, если оно не удаляется:
- Скачать, установить и запустить “Удаление системных приложений”.
- После запуска предоставить права администратора данной специальной разработке.
- В открывшемся списке определить бесполезный софт и отметить галочкой.
- Тапнуть на красную кнопку “Удалить”.
Способ №8 — “Easy Uninstaller Pro”
Для того чтобы деинсталлировать предустановленный софт с помощью “Easy Uninstaller Pro”, необходимо произвести такие действия:
- Скачать, установить и запустить “Easy Uninstaller Pro”.
- В возникшем списке найти невостребованный софт и отметить галочкой.
- Тапнуть на зеленую кнопку “Удалить”.
- Дождаться сообщения об успешном завершении процесса.
Важно! Специальная разработка “Easy Uninstaller Pro” даже не требует права администратора, что значительно упрощает процесс деинсталляции.
Способ №9 — “CCleaner”
Помочь с деинсталляцией предустановленного софта может популярная и хорошо известная программная разработка по очистке устройства “CCleaner”. Как удалить приложение с андроида, если оно не удаляется:
- Скачать, установить и запустить “CCleaner”.
- В левом верхнем углу дисплея нажать на кнопку и выбрать “Менеджер приложений”.
- Перейти на вкладку “Системные”.
- В открывшемся списке детерминировать бесполезный программный продукт и отметить галочкой.
- Тапнуть на кнопку “Удалить”.
- Разрешить разработке доступ к правам администратора.
- После запуска смартфона процесс деинсталляции завершен.
Способ №10 — “Debloater”
Для ликвидации стороннего софта с андроида можно воспользоваться компьютером. Для данного процесса подойдет специальная разработка “Debloater”.
Важно! “Debloater” совместимо только с андроид-устройствами с операционной системой 4.0 и выше. Именно поэтому для более старых версий такой вариант деинсталляции абсолютно не подойдет.
Как удалить ненужное приложение на андроиде с помощью ПК:
- Скачать, установить “Debloater” на ПК и запустить его.
- Скачать и установить ADB драйвера для своей модели смартфона на ПК. Это необходимо для того, чтобы компьютер смог распознать устройство.
Важно! Обычно все необходимые драйвера устанавливаются автоматически после подключения андроид-устройства к ПК.
- Зайти в настройки андроида и перейти на вкладку “Для разработчиков”.
- Включить отладку по USB.
- Запустить на смартфоне программу “KingRoot”.
- Тапнуть на кнопку “Управление Root правами”.
- Напротив “Программа ADB” нажать на кнопку “Запрос”.
- В появившейся строке тапнуть на “Разрешить”.
- Перейти к “Debloater” на ПК. Данная программа должна была успешно распознать смартфон.
- В левом верхнем углу нажать на кнопку “Read Device Packages” и дождаться завершения процесса.
- В открытом окне появится список всех установленных программных продуктов. Отмечаем галочкой невостребованный софт.
- Отметить галочкой пункт “Remove” и нажать на кнопку “Apply”.
Готово, сторонний софт ликвидировано с андроид-устройства!
Важно! Данный способ наиболее сложный, поэтому пользоваться им нужно, только если все предыдущие не помогли.
Как удалить установленные приложения?
Со временем в памяти андроид-устройства накапливается очень много лишнего софта. Это значительно замедляет работоспособность устройства, расходует заряд аккумулятора. Причем, данные свойства проявляются даже тогда, когда программный комплекс не запущено. Именно поэтому лишние программы необходимо постоянно деинсталлировать.
Удаление через главное меню
Наиболее простым методом ликвидации бесполезного софта является удаление через главное меню. Как удалить ненужное приложение на андроиде:
- Зайти в главное меню смартфона.
- Найти ярлык ненужного программного продукта, зажать его пальцем на несколько секунд.
- После данной процедуры вверху дисплея должно отобразиться небольшое меню, где будет присутствовать пункт “Удалить” со значком корзины.
- Не отпуская пальца с ярлыка, перенести его на данный пункт и отпустить.
- Подтвердить деинсталляцию специальной разработки и дождаться успешного завершения данного процесса.
Важно! После ликвидации какой-либо программы необходимо воспользоваться специальным софтом для осуществления очистки операционной системы андроид, поскольку в результате деинсталляции в памяти все еще остается множество лишних файлов. Наиболее популярной является программа “Clean Master”.
Удаление через диспетчер приложений
Для ликвидации стороннего софта можно воспользоваться диспетчером приложений. Для этого необходимо произвести такие действия:
- Открыть главное меню и перейти в “Настройки”.
- Выбрать “Диспетчер приложений”.
- Перейти на вкладку “Загружено”, поскольку в ней отображаются все установленные программные продукты.
- Определить не востребованную программную разработку и нажать на нее.
- Нажать на кнопку “Удалить”.
- Готово, бесполезный софт деинсталлировано.
Важно! Если необходимо освободить внутреннюю память андроид-устройства, но не стирать специальные разработки, то его можно просто переместить на карту памяти. Для этого вместо пункта “Удалить” необходимо нажать на кнопку “На карту памяти SD”.
Удаление через PlayMarket
Помимо главного меню, ликвидировать невостребованный софт можно и через магазин приложений. “PlayMarket” предоставляет возможность не только скачивания и установки, но и деинсталляции программ.
Как удалить ненужное приложение на андроиде:
- Запустить “PlayMarket” и дождаться его загрузки.
- Перейти в раздел “Игры и приложения”.
- Выбрать “Мои приложения и игры”. Именно здесь находится список всех установленных программ на данном андроид-устройстве.
- Найти бесполезный софт и нажать на кнопку “Удалить”.
- Подтвердить деинсталляцию и дождаться успешного завершения процесса.
Удаление через файловый менеджер
Ликвидировать невостребованный софт можно также с помощью файлового менеджера. Стандартной программой является “ES Проводник”. Именно он предустановленный на большинстве смартфонах. Для того чтобы избавиться от стороннего софта, необходимо произвести такие действия:
- Открыть файловый менеджер и сделать свайп вправо.
- Перейти к разделу “Средства”.
- Нажать на пункт “Root-проводник”.
- Предоставить права Суперпользователя.
- Зажать палец на пункте “Root-проводник” для того, чтобы настроить возможность по редактированию разделов и файлов.
- В открывшемся меню выбрать пункт “Подключить как R/W” и установить все галочки в графе “RW”.
- Зайти во внутреннюю память и перейти в папку “/system/app”.
- Отметить файл бесполезного программного продукта с расширением.apk.
- Из появившегося контекстного меню выбрать пункт “Удалить”.
- Кроме.apk файла необходимо также ликвидировать файл с таким же именем и расширением.ordex, если такой есть.
Важно! В операционной системе андроид 5.0 и выше все установленные системные разработки разделены по отдельным папкам. Именно поэтому нужно выделять и удалять целую папку.
- Зайти в папку “/data/app” и стереть все обновления для лишнего софта по такому же принципу.
- Перейти в папку “/data/data” и ликвидировать кеши и базы данных программного продукта.
Теперь вы знаете все о том, как можно удалить ненужные и стандартные приложения на андроиде. Содержите свой смартфон в чистоте, и тогда вам не придется больше сталкиваться с его тормозами и некорректной работой.
Часто производители мобильных устройств устанавливают на них массу ненужных приложений. Да и сама операционная система Android грешит тем, что содержит много «мусорных» программ. К счастью, существует несколько способов, позволяющих избавиться от подобных нежелательных приложений.
Удаление сторонних приложений
Удаление несистемных программ в Android проходит достаточно гладко. Вам нужно просто зайти в настройки, открыть меню «Приложения» и выбрать сторонние программы, которые вам не нужны. После этого останется лишь нажать на кнопку «Удалить». В более удобном виде эта функция реализована в программе, которая называется «ES Проводник». Установите «ES Проводник» на свой Android, запустите программу и выберите в меню пункт «Менеджер приложений». В открывшемся окне вы увидите все установленные на смартфоне или планшете программы. Если долго нажать на значок программы, появится кнопка «Деинсталлировать».
Таким образом можно удалять приложения, которые не были предустановлены в операционной системе изначально.
Удаление системных приложений
Для удаления системных приложений требуется получить права Суперпользователя (т.н. «рут-права»). Существует масса программ для Android, которые позволяют получить такие права. Но на Google Market их найти нельзя, т.к. ПО, позволяющее получить права Суперпользователя, с точки зрения Google не представляет собой ничего хорошего и часто используется для пиратского распространения Android-приложений.
Среди популярных программ, предназначенных для получения рут-прав, можно упомянуть Unlock Root, Framaroot, VRoot и Kingo Android Root. Последнее приложение устанавливается на компьютер, к которому мобильное устройство подключается через USB кабель. Сначала программа устанавливает требующиеся ей для работы драйверы. После этого достаточно нажать на большую кнопку «Root» и перезагрузить смартфон или планшет. По завершении этих действий у вас появляются права Суперпользователя.
Теперь нужно установить на Android программу для удаления системных приложений. Одной из самых популярных программ такого рода является Root Explorer. Это приложение способно удалять файлы, которые записаны в системную директорию system/app. Часто системные приложения, расположенные в этой папке, помимо файла с расширением.apk, имеют еще один файл с таким же именем, но с расширением.odex — удалять нужно и первый, и второй.
Помните, что получение рут-прав автоматически лишает вас гарантийного обслуживания. Если ваше мобильное устройство выйдет из строя — ни в одном сервисном центре его по гарантии не возьмут.
Прощай, приложение. Удаляем ненужное ПО с Android-устройства
Первом делом необходимо удалить аккаунт «Гугл» с телефона «Андроид», то есть стереть свою учетную запись с устройства. Данный функционал можно найти в разделе «Аккаунты» в настройках платформы. После выбора активной учетной записи нужно вызвать контекстное меню (шестеренка в верхнем правом углу или три вертикальные точки) и кликнуть на «Удалить аккаунт».
На прочих смартфонах с какими-то экзотическими прошивками процесс аналогичен. К примеру, чтобы удалить аккаунт «Гугл» с телефона «Самсунг», необходимо перейти в «Настройки» — «Учетные записи» и выбрать почтовый ящик поисковика. Затем нужно кликнуть на «Опции», и здесь уже будет пункт «Удалить учетную запись».
После этой процедуры потребуется ручная ревизия установленных приложений поисковика. Если удалить аккаунт «Гугл» с телефона, то избавиться от его программ будет заметно проще, так как они не будут иметь привязку.
Отклонение, удаление, блокировка и предупреждения
- Не сказывается на репутации вашего аккаунта разработчика Google Play.
- Если вы пытались обновить существующее приложение, в Google Play останется доступна его предыдущая версия.
Примечание. Не публикуйте приложение до тех пор, пока не устраните все нарушения.
- Не сказывается на репутации вашего аккаунта разработчика Google Play.
- Удаленное приложение будет недоступно в Google Play до тех пор, пока вы не добавите обновленную версию, соответствующую нашим правилам.
- Вы сохраните пользователей, статистику и оценки, если загрузите версию, которая отвечает всем требованиям.
Примечание. Не публикуйте приложение до тех пор, пока не устраните все нарушения.
- Отрицательно сказывается на репутации вашего аккаунта разработчика Google Play.
- Серьезные и систематические нарушения правил, а также повторные отклонения и удаления приложения могут привести к его блокировке.
После блокировки
После блокировки приложения вы теряете пользователей, статистику и оценки. Вы сможете опубликовать новую версию, которая соответствует правилам, если у вас достаточно хорошая репутация разработчика в Google Play и это позволяет сделать характер вашего приложения.
- Не сказываются на репутации вашего аккаунта разработчика Google Play. Однако ваше приложение будет удалено по истечении количества дней, указанного в электронном письме с предупреждением.
- Удаленное приложение будет недоступно в Google Play до тех пор, пока вы не добавите обновленную версию, соответствующую нашим правилам. Если приложение было отклонено после получения предупреждения, необходимо подать апелляцию.
- Вы сохраните пользователей, статистику и оценки, если загрузите версию, которая отвечает всем требованиям.
Примечание. Не публикуйте приложение до тех пор, пока не устраните все нарушения, указанные в письме с предупреждением.
Какие сервисы гугл можно удалить
В большинстве случаев сложно сказать, какое приложение можно удалить, а какое не следует. По их названиям часто нельзя понять, какую функцию они выполняют. В итоге удаление приложения может привести к сбою телефона. Чтобы помочь вам, мы создали список предустановленных приложений на устройстве Android, которые можно удалить.
Убедитесь, что вы прочитали описание каждого приложения перед удалением, чтобы убедиться, что оно вам не нужно.
Это приложение не управляет Bluetooth, как можно подумать вначале. Вместо этого он управляет печатью Bluetooth. Таким образом, если вам не нужна или никогда не будет использоваться печать через Bluetooth, вы можете удалить ее.
Это приложение для тестирования Bluetooth. Его можно удалить, хотя это может помешать работе некоторых терминалов Bluetooth, которые должны проверить верность Bluetooth перед передачей файлов.
Если вы используете установленный браузер, такой как Firefox или Google Chrome, вы можете безопасно удалить это приложение. Удаление означает, что вы не будете использовать стандартный браузер, который был предварительно установлен на вашем устройстве.
Это приложение представляет информацию о лицензиях для вашего видеоплеера. Если вы не используете видеопроигрыватель на своем устройстве, можете свободно удалять эту функцию.
Если вы не используете Gmail, то можете удалить это.
Если виджет поиска Google на рабочем столе вашего телефона действует вам на нервы, то удаление этой строки вас порадует.
Вы можете легко настроить свой девайс по вашему вкусу. Данные действия избавят вас от проблем, с которыми вы можете столкнуться из-за нехватки памяти или проблем с аккумулятором, связанных со службами Google Play. Настраивайте приложения по вашему выбору и не зависьте от прихотей вашего телефона.
Удаление системных стандартных приложений
Нередко производитель закачивает в память устройства под управлением Андроид ОС большое количество программ и утилит, которые попросту не нужны пользователю. При этом они подгружаются в память и используют системные ресурсы. Удалить такие приложения можно как минимум двумя способами:
- Используя специальную программу, к примеру, Root Explorer или Root App Delete. Такой софт позволит владельцу смартфона или планшета без труда получить права администратора и стирать системные записи (это касается не только файлов, но и других данных) из system/app.
- Получить права Суперпользователя (или попросту root) можно и при помощи других программ, например, утилиты Framaroot. Если такие права у вас уже есть, можно удалить приложение в ручном режиме. Для этого достаточно посетить папку system, выбрать все файлы, названия которых совпадает с названием программы (у таких файлов должно быть расширение apk и/или odex), а затем стереть их.
Был удален Плей Маркет не беда
Операционная система Android выгодно отличается от своих конкурентов тем, что отлично подходит для новичков благодаря простоте, удобству и доступности как для широких масс, так и для продвинутого пользователя благодаря открытости системы, возможности кастомизации, отзывчивому и продвинутому комьюнити. Вы увидели это на примере рассмотренной ситуации: казалось бы невозможное удаление плей маркет оказывается легко исполнимым и обратимым.
То есть вне зависимости от задачи система сохраняет свою гибкость в решении проблемы. Нравится Google Play– пользуйтесь, не нравится – всегда можно найти альтернативный подход невзирая на навыки пользователя.
В устройствах с операционной системой Android предустановлено множество программ и приложений. Если у смартфона или планшета составляет 4 и 8 гигабайт, то практически половина его уже изначально занята. Трудностей с удалением большинства утилит от Гугл не возникает, а вот деинсталляция Play Market может оказаться непростой задачей.
Для начала давайте познакомимся с возможностями этого приложения.
В некоторых случаях возникает необходимость отключения или удаления Play Market на устройстве
Разрядка аккумулятора Google Play Services: как её обнаружить
Если ваш верный телефон вдруг начинает испытывать дискомфорт от быстрой разрядки аккумулятора, то виновником этого могут быть сервисы Google Play. Как правило, работа аккумуляторов ухудшается лишь со временем, и то это длительный процесс: аккумулятор, с которым ещё вчера не было никаких проблем, не может на следующий день разряжаться в три раза быстрее.
Причина, по которой Google Play Services могут быть виновником описанной выше проблемы, заключается в том, что данные сервисы для многих приложений служат своеобразным «ключом» к миру Google: они обеспечивают ваш аккаунт в Gmail различными почтовыми приложениями, картами и настройками местоположения для картографических приложений и т. д.
Аккумуляторы не могут испортиться за ночь. Если это случилось с вашей батареей, то почти наверняка проблема связана с ПО или сервисами Google
Самым простым способом сказать, разряжают ли Google Play Services аккумулятор ваших OnePlus One, Nexus 6, Note 4 или любого другого устройства – это зайти в раздел «Настройки» и потом открыть подраздел «Аккумулятор». Здесь вы сможете увидеть самые «прожорливые» программы вашего устройства. Если обнаружится, что Google Play Services расходуют больше энергии, чем дисплей или сама ОС Android, то что-то идёт не так.
Альтернативы магазинов приложений
Всё же существуют игры и приложения, которые стоят около тысячи рублей. Естественно, не каждый может себе позволить пользоваться . В связи с этим и стало популярно «пиратское» программное обеспечение, которое позволяет бесплатно загрузить тот или иной продукт. Далеко не все приложения можно скачать таким образом (например, онлайн-игры), но способы взлома всё-таки существуют (например, для игровой валюты и других мелочей в игре).
Некоторые разработчики делают игры и вовсе непроходимыми без осуществления внутриигровых покупок: сложные уровни, специальное оружие или персонаж и многое другое. Такие игры и взломать не жалко. Альтернатива для встроенных магазинов приложений существует, но взлом может повлечь за собой массу неприятностей, о которых мы расскажем ниже.
Инструкция по удалению
Следует понимать, что ликвидация таких программ, как Google Play, может привести к тому, что телефон превратится в банальный «кирпич».
Чтение состояния и идентификатора телефона
Вот объяснение того, что означают некоторые из этих работ, и насколько они важны. После загрузки приложения он запускается в моделируемой среде и сравнивается с вредоносным ПО в базе данных. Это гарантирует, что все приложения на вашем устройстве будут проверяться на наличие вредоносного ПО. Однако, как только приложение будет установлено, он всегда может посетить сайт эксплойта.
- Приложения подвергаются случайным проверкам на наличие вредоносных программ.
- В первую очередь изучаются новые разработки.
- Загружайте обновления, разрешайте автоматические обновления.
Вы можете посмотреть на публичные и платные подвига для шоу, большинство из которых являются критическими, и они, безусловно, придут к соглашению.
Если Андроид не рутован, то к нему потребуется в первую очередь получить доступ. После чего можно использовать программу My Phone Explorer
. Она находится на официальном портале, с него вы и должны ее скачать.
С таким софтом легко работать, так как он полностью поддерживает русский язык. При открывании его в первый раз вам предложат синхронизацию. При необходимости можно не только удалить ненужные программы от Гугла, но и поработать с файловой системой.
Существует много методов, которые помогут восстановить его надлежащее функционирование. Это пространство, в котором хранятся временные данные, чтобы ускорить открытие отдельных страниц Магазина. Однако они могут быть ограблены там, так что магазин работает неправильно. Когда мы вводим сведения о Магазине, мы ищем «Очистить кеш».
Убедитесь, что «Менеджер загрузки»
Если вышеупомянутый вариант удаления кеша не помог, мы могли бы очистить все данные этого приложения. Обновления могут вызвать проблемы. Попробуйте удалить обновления и восстановить версию хранилища по умолчанию и разрешить обновлять приложение. Если отображается кнопка «Отключить», это означает, что менеджер работает правильно. Однако, если есть кнопка «Вкл.», Это означает, что по какой-то причине менеджер отключен и должен быть включен.
Другое мощное приложение на Андроид — это Titanium Backup
. Как с ним работать:
- после запуска разрешите системе использовать часть ваших прав;
- далее на экране появятся установленные приложения, при необходимости вы можете убрать их навсегда;
- возможно, удалять их полностью не захочется, тогда можно такое приложение просто на время «заморозить».
- зайдите напрямую из приложений в раздел «Импорт/Экспорт»;
- перейдите в «Настройки», после чего — в «Аккаунты»;
- после нажмите на значок с многоточием и активируйте «Удалить аккаунт».
Как удалить свои данные из приложения Google Pay
Как удалить данные о транзакциях Google Pay из аккаунта Google
Чтобы удалить сведения о транзакциях, связанных с конкретным способом оплаты, нужно удалить этот способ оплаты из Google Pay. Также вам может потребоваться удалить некоторые данные на странице myactivity.google.com.
Как удалить данные обо всех транзакциях
Примечание. Вы можете удалить информацию об отдельных операциях. При этом сведения о других транзакциях сохранятся и будет продолжена запись их истории. Чтобы стереть все данные, нужно полностью удалить профиль Google Pay.
- Откройте эту страницу и войдите в свой аккаунт.
- Рядом с Google Pay нажмите на значок «Удалить» .
- Установите флажки.
- Нажмите Удалить данные Google Pay.
Как удалить данные об определенной транзакции
Примечание. Даже если вы удалите определенную информацию из профиля, Google может продолжить хранить ее из-за требований законодательства.
Чтобы удалить сведения о конкретной операции, например о полученном платеже или покупке в магазине, выполните следующие действия:
-
Откройте страницу myactivity.google.com
При необходимости войдите в аккаунт Google.
Примечание. Данные, в том числе об оплате через устройство в магазинах, будут удалены только из вашего аккаунта Google. Если вы хотите удалить их со своего планшета, смартфона или умных часов, следуйте инструкции из раздела ниже.
Как удалить с устройства приложение Google Pay и связанные с ним данные
Примечание. Порядок действий может различаться в зависимости от версии ОС Android.
Шаг 1. Удалите способы оплаты
- Откройте приложение «Настройки».
- Нажмите Сервисы и настройки Google.
- Выберите Google Pay.
- Нажмите на значок «Удалить» рядом с каждым способом оплаты.
Шаг 2. Очистите кеш
- Откройте приложение «Настройки».
- Нажмите Приложения и уведомления.
- Выберите Google Pay. Если в списке нет этого приложения, нажмите Все приложения Google Pay.
- Нажмите Хранилище Очистить хранилище.
- Нажмите Очистить кеш.
Как экспортировать данные из Google Pay
Выполните следующие действия:
-
Откройте страницу takeout.google.com
При необходимости войдите в аккаунт Google.
Удаление
Чтобы произвести полное удаление Сервисов, нужны root-права. Получить их можно разными способами, на некоторых кастомных прошивках они есть по умолчанию. Благодаря root-доступу можно выводить из системы даже встроенные программы, удаляя их прямо из каталогов, в которые они установлены. Давайте посмотрим, как удалить встроенные Сервисы Google Play на Андроид, и какие вообще приложения можно убрать:
- Запустите Root Explorer или другой менеджер, который подходит для работы с файловой системой Android.
- Откройте каталог /system/app. Внутри вы увидите встроенные программы.
- Аналогичный список приложений с некоторыми добавлениями будет в каталоге /system/priv-app.
Если удалить эти файлы, а также фреймворки в каталоге /system/framework и библиотеки в /system/lib, то на Андроид не останется встроенного софта, а вопрос «сервисы Google, можно ли их удалить?» наконец-то получит положительный ответ. Как восстановить удаленные программы? Есть только 1 способ – необходимо скачать Google Сервисы.
Удаление приложения через сторонние приложения
Еще один способ удаления приложений, это удаление через сторонние приложения. Для операционной системы Андроид разработано не мало приложений для удаления и управления другими приложениями. Например, вы можете воспользоваться приложением Easy Uninstaller. Данное приложение полностью бесплатно и его можно .
Главным преимуществом Easy Uninstaller перед стандартным менеджером приложения является более простой процесс удаления. При этом Easy Uninstaller позволяет удалять сразу по несколько приложений, что может быть очень удобно, если вы хотите провести капитальную чистку на своем Андроид устройстве.
Использовать Easy Uninstaller очень просто. Все что вам нужно сделать, это запустить данное приложение, установить галочки напротив приложений, и нажать на кнопку «Удалить».
После получения подтверждения выбранные приложения будут удалены.
Нужно отметить, что описанные выше способы не работают для стандартных приложений, которые были предустановлены производителем вашего Андроид планшета или смартфона. Для вам нужны ROOT права, а также специальный софт. Например, можно использовать приложение System app remover.
Операционная система Android практически монополист среди мобильных телефонов и планшетов, но, несмотря на свою популярность, у неё есть определённые минусы.
Кроме того, что эта ОС сильно влияет на заряд батареи смартфона, пользователи сталкиваются с проблемой удаления некоторых приложений.
Не всегда Android позволяет удалить программу или игру полностью, или же не даёт удалить её вовсе.
Какие могут быть причины?
Не всегда то, что приложения не удаляются, это ошибка операционной системы. Причин подобной проблемы с софтом может быть несколько:
- Приложение стандартное (системное) и оно вшито в саму операционку.
- Приложение вирусное, скачанное с подозрительного сайта и непроверенное антивирусом.
- Произошёл сбой в ОС.
- Произошёл сбой в SD-карте, на которую установлено приложение.
Плюсы и минусы
Сгруппировав всю вышеизложенную информацию, можно выделить достоинства и недостатки процедуры удаления «вшитых» программ.
- Экономится большое количество оперативной памяти в случае, если программы, которое требуется удалить, постоянно запущены.
- Расширение памяти под установку полезных приложений.
- Полная замена стандартного ПО теми приложениями, которые будут более удобны и функциональны.
- Если удалить ненужные приложения, то можно значительно расширить свои познания в работе и структуре с этой ОС.
- Очень часто деинсталляция ненужных программ может привести к неадекватной работе гаджета.
- Без полноценного ПО операционная система может потерять большое количество функций.
- Если удалить встроенные приложения Андроид, то это может также отразиться на работе некоторых служб, например, может появиться отказ в отправке SMS и т. д.
Некачественное ПО для предоставления root-прав попадается очень часто.
Оно становится причиной неправильного отображения приложений и служб, полезные из которых вы можете по ошибке удалить.
Удаление или отключение сервисов Google Play
Полностью удалить Сервисы Google Play без root-прав не получится, однако при большом желании можно настроить телефон так, чтобы Гугл сервисы и службы присутствовали в нем минимально. Посмотрим, как отключить сервисы Google в настройках, и что сделать для их полного удаления.
Отключение
Обычно необходимость удалить или отключить Сервисы Гугл Плей возникает из-за значительного энергопотребления этого приложения. Calendar, Maps, Hangouts, Drive, Location Services и другие плагины могут не использоваться, но все равно занимают много места и съедают заряд батареи. Чтобы снизить влияние Сервисов Google Play на телефон, достаточно произвести их отключение в настройках Android.
Зайдите в настройки, найдите раздел с аккаунтами. Вам нужна учетная запись Google, на которую завязано всё на Android. Можно удалить её, и тогда данные календаря и других встроенных программ и служб перестанут синхронизироваться. Но давайте пойдем другим путем и попробуем просто остановить Сервисы Google и Google Services Framework.
Откройте настройки синхронизации учетной записи. Здесь нужно убрать все галочки, чтобы каждый plugin перестал функционировать. Если вас беспокоит высокое энергопотребление Android, сделайте следующее:
- Зайдите в раздел «Язык и ввод» в настройках.
- Откройте подменю «Голосовой поиск».
- Перейдите в раздел «Распознавание Ок, Google».
- Переведите тумблеры в неактивное положение.
Это позволит отключить на Андроиде функцию голосового поиска, которая постоянно обращается к микрофону и разряжает батарею. Телефон будет работать еще дольше, если стереть кэш встроенных приложений – Плэй Маркета, Сервисов Гугл.
- Откройте раздел «Приложения» в настройках.
- Перейдите на вкладку «Все».
- Откройте страничку Сервисов, нажмите «Очистить кэш».
- Остановите работу программы, нажав соответствующую кнопку.
Аналогичным образом можно удалить кэш и оставить работу остальных плагинов. Вы легко вернете их в работоспособное состояние при необходимости, а пока они не будут мешать и потреблять заряд.
Удаление
Чтобы произвести полное удаление Сервисов, нужны root-права. Получить их можно разными способами, на некоторых кастомных прошивках они есть по умолчанию. Благодаря root-доступу можно выводить из системы даже встроенные программы, удаляя их прямо из каталогов, в которые они установлены. Давайте посмотрим, как удалить встроенные Сервисы Google Play на Андроид, и какие вообще приложения можно убрать:
- Запустите Root Explorer или другой менеджер, который подходит для работы с файловой системой Android.
- Откройте каталог /system/app. Внутри вы увидите встроенные программы.
- Аналогичный список приложений с некоторыми добавлениями будет в каталоге /system/priv-app.
Если удалить эти файлы, а также фреймворки в каталоге /system/framework и библиотеки в /system/lib, то на Андроид не останется встроенного софта, а вопрос «сервисы Google, можно ли их удалить?» наконец-то получит положительный ответ. Как восстановить удаленные программы? Есть только 1 способ – необходимо скачать Google Сервисы.
Кстати, состав программ отличается в зависимости от версии Андроида. Чтобы не удалить случайно что-нибудь не то, найдите Google Apps подходящей версии и посмотрите его состав, прежде чем заниматься чисткой файловой системы.
Что делать, если root-прав нет? Можно ли удалить сервисы без них? Нет, возможно только остановка встроенных программ, но убрать их поможет только доступ к файловой системе. Поэтому пользователю приходится выбирать: делать Андроид рутованным или мириться дальше с встроенными приложениями, не имея возможность удалить Сервисы.
Как удалить приложения с андроида которые не удаляются
Первым делом стоит проверить, могут ли справиться с этой задачей стандартные утилиты Android. Попробуйте выйти на рабочий стол, нажать пальцем на иконку приложения и несколько секунд подождать.
Если функция «удалить» в верхней части экрана не появилась, перейдите в «Настройки» и откройте пункт «Приложения».
Так отыщите ту программу, которую хотите удалить, и откройте расширенные сведения о ней. Среди них найдите пункт «удалить».
Если описанные способы вам не помогли, попробуйте скачать сторонние приложение, которые созданы для удаления лишних программ с телефона. Используйте для загрузки только Google Play.
Самые популярные среди подобных программ на данное время это EasyUninstaller и Uninstaller. Они расположены в свободном доступе и работают бесплатно.
Процедура удаления приложения
Определите причину того, почему программы не удаляются. Для начала воспользуйтесь антивирусом. Проверьте телефон, дабы полностью исключить вариант с вирусами.
Если же вам попалась вирусная программа, то Аваст Мобайл или Доктор Веб прекрасно справятся со своей задачей и помогут её удалить.
Если приложение установлено на SD-карту, её тоже нужно проверить. Подключите смартфон или планшет к компьютеру или же вставьте в него карту памяти через картридер. После этого проверьте SD-карту встроенными утилитами Windows. Если проблема будем обнаружена, то компьютер сам подскажет верный путь её устранения.
Откройте пункт «Приложения» в «Настройках» и выберете то приложение, которое вы хотите удалить. Если проверка антивирусом не выдала ошибку, карта памяти в порядке, а кнопки «удалить» до сих пор нет, это приложение – системное.
Загвоздка заключается в том, что для этого необходимы root-права. Root – это учётная запись главного администратора устройства. В стандартных функциях Android доступа к этим правам нет.
Со слов разработчиков, они отключили данную возможность, чтобы пользователи не могли случайно изменить системные файлы или же базовые настройки устройства, без которых смартфон или планшет не будут работать правильно.
Чтобы получить root-права, используют сторонние программы, например, root Explorer или Root App Delete. Их можно скачать в Google Play бесплатно и не переживая за сохранность мобильного устройства.
Несмотря на то, что Android не дал пользователям возможность удалять системные приложения, их можно «скрыть». Если на устройстве достаточно свободного места и вы просто не хотите забивать рабочую панель лишними иконками, просто воспользуйтесь этой функцией.
Для того, чтобы перевести приложение в «спящий режим», нужно открыть его через пункт «Приложения» в «Настройках» и нажать на кнопку «Отключить».
Если вы потом захотите вернуть это приложение, оно включается там же, в пункте «Приложения», просто проскрольте экран вправо несколько раз.
Мне казалось, что удаление программ на Android — это элементарный процесс, однако, как оказалось, вопросов, связанных с этим, у пользователей возникает не мало и касаются они не только удаления предустановленных системных приложений, но и просто скаченных на телефон или планшет за все время его использования.
Сталкивается ли Google с ошибками синхронизации
Ошибки синхронизации возникают, когда Google пытается выполнить синхронизацию, но безуспешно, к примеру, из-за того, что невозможно подключиться к определённому серверу. Проблемы с вашими данными также могут вызвать ошибки синхронизации. Среди таких проблем – неясные ситуации с вашими контактами, календарём или Gmail. Подобные проблемы могут заставлять Google регулярно делать попытки (зачастую неудачные) выполнить синхронизацию ваших локальных данных с серверами Google. Удаление и повторное добавление аккаунтов может помочь избавиться от постоянных ошибок синхронизации, но, прежде чем вы это сделаете, попытайтесь отключить мобильные данные в «Настройках» приблизительно на 1 минуту и затем снова их включить.
Если Google Play Services потребляют много энергии, ваш телефон скажет вам об этом в пунктах «Использование аккумулятора» и «Местоположение».
Amazon Appstore
Если удалить «Гугл» с телефона, то пропадет и сервис «Гугл Плей», где собрано огромное количество разнообразных приложений и утилит. В качестве альтернативы данному ПО многие пользователи предпочитают Amazon Appstore.
Сервис также предлагает огромную базу программного обеспечения на все случаи жизни. Интерфейс «Амазона» в чем-то схож с «Гугл Плеем». Здесь таким же образом можно управлять установкой и удалением приложений, а также активировать автоматическое обновление.
Отдельно стоит упомянуть о ежедневной акции App of the Day, где на один день одна из самых востребованных программ становится полностью бесплатной. Подобных акций у «Гугла» не бывает.
Как восстановить удаленный Play Market
Бывают ситуации, когда PlayMarket был удален вследствие вируса, или просто произошло случайное удаление. На вирус Play Market можно наткнуться и сейчас, обычно apk с данным вирусом злоумышленники распространяют на сайтах, выдаваемых за официальные ресурсы Play Market. Будьте бдительны, скачивайте приложения только из проверенных источников.
Как я уже писал, на последних версиях Android удаление системных утилит невозможно без неофициальной прошивки, а в случае отключения Google Play, необходимо просто включить его в меню настроек приложений. Если же вы стерли его через root-доступ, то восстановить удаленный Плей Маркет можно так: скачайте apk на официальном сайте приложения и синхронизируйте с Google аккаунтом (подробнее это расписано здесь). В случае удаления при использовании кастомной прошивки – обратитесь на форум или сайт прошивки, скорее всего, там вам помогут.
Убираем ПО, установленное не нами
С расширениями, поставленными создателями устройства, всё далеко не так просто. Очистить их нам мешает ОС Android. Как правило, это нужные программы, которыми пользуется большинство обладателей Андроид-устройств . Однако среди них есть и такие, как, например, Gmail, которые лишь накапливают кэш, занимают лишнюю память на устройстве. Поэтому многие желают поскорее от них избавиться.
Пользователь, как правило, должен иметь повышенные права, для того чтобы убрать стандартные почтовые клиенты и прочие пряники от Google. Получить Root-права помогут специальные программы. Они есть как универсальные, так и специализированные под определённый Android-телефон или планшет. Среди универсальных:
Root App Remover.
Затем нужно скачать любой файловый менеджер, благодаря которому мы и сможем добраться до системных файлов. После этого все полномочия необходимо предоставить и проводнику.
ES Проводник
ES Проводник — наиболее часто используемый файловый менеджер, поэтому на его примере мы подробно покажем, как убрать стандартные приложения. Он должен быть снабжён расширенными правами.
- Заходим в наш файловый менеджер, открываем меню настроек.
- Тапаем «Средства».
- Выбираем «Root-проводник», затем соглашаемся предоставить программе все права.
После этого указываем «Подключить как R/W».
Выбираем пункт «Подключить как R/W»
И ставим галочки RW.
Теперь можно перейти непосредственно к очистке , установленных разработчиками.
- Через Проводник заходим в папку /system/app.
- Ищем файлы формата apk тех ненужных приложений, которые мы хотим убрать, и удаляем.
Удаление файла формата apk
- Если есть файлы odex с тем же именем, что и у приложения, их также нужно удалить.
- В папке data/app могут храниться обновления системных дополнений, их мы тоже стираем.
Root Uninstaller
Существует также ряд специальных программ, которые сделаны для того, чтобы убирать приложения, встроенные в телефон. Одна из них — Root Uninstaller.
- Запускаем Root Uninstaller.
- Предоставляем расширенные полномочия способом, похожим на предыдущий.
- Открываем раздел «Системные приложения».
- Выбираем приложения, которые мы хотим очистить, нажимаем на них, в открывшемся окне жмём «Удалить».
Вот два достаточно лёгких способа, как очистить Android-устройство от ненужных системных дополнений. Главное в них — получение расширенных прав.
Остановка
Если вам необязательно полностью очищать Андроид от какого-то дополнения, то можно просто остановить его. Для этого в меню настроек в списке нужно выбрать нужное дополнение, затем нажать кнопку «Отключить».
После этого оно не уничтожится, но скроется. Мешать вам уведомлениями, а также занимать кэш оно больше не будет.
На Android, как можно сделать вывод, можно удалить и стандартные, и обычные приложения. Для этого достаточно лишь знать немного больше, чем рядовой пользователь.
Можно ли полностью удалить браузер гугл хром с телефона или планшета андроид, он ведь встроенный производителем?
Да можно, хотя он и продукт от Google, только вам понадобятся суперправа (рут), но здесь вас ждет сюрприз.
Если на старых версиях до андроид 4.2, их получить можно было мгновенно, после чего удалить гугл хром как обычное приложение, то в тех что выше ситуация изменилась.
Вам потребуется модифицировать прошивку. Как это делать описывать не буду. Вдруг у вас что-то пойдет не так, вы получите «кирпич», а я нежные слова в свой адрес.
Если при покупке смартфона или планшета браузера гугл хром не было, то он полностью удаляется, как и все остальное.
Если хром уже был, у вас последняя версия андроид, а браузер вас раздражает, то его можно просто отключить.
Для этого откройте «Настройки», перейдите в раздел «Приложения» и нажмите на «Диспетчер приложений» (в самом верху).
Прокручивая экран вниз найдите «Chrome» и нажмите на него.
Теперь просто нажмите «Остановить», после чего подтвердите свои намерения.
Заключение
Как видим, действенных способов очистки системы Андроид от Гугл Плей Маркета несколько и, конечно же, их перечень не ограничивается описанными в статье, — представлены лишь самые эффективные и простые для выполнения
Следует еще раз акцентировать внимание читателя – в большинстве ситуаций и для реализации практически всех конечных целей вмешиваться в глубины ОС и удалять системные файлы нет необходимости, достаточно «заморозить» приложение Google Play и аффилированные с ним сервисы. Опишите, что у вас не получилось.
Наши специалисты постараются ответить максимально быстро.
Опишите, что у вас не получилось.
Наши специалисты постараются ответить максимально быстро.