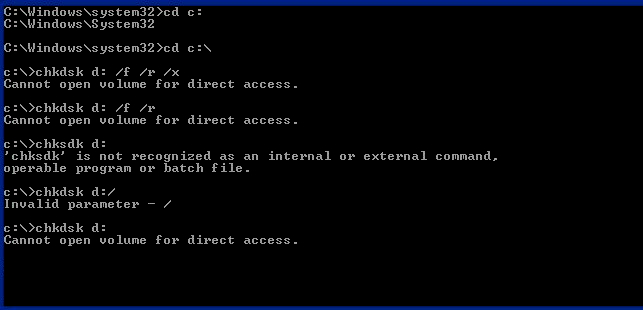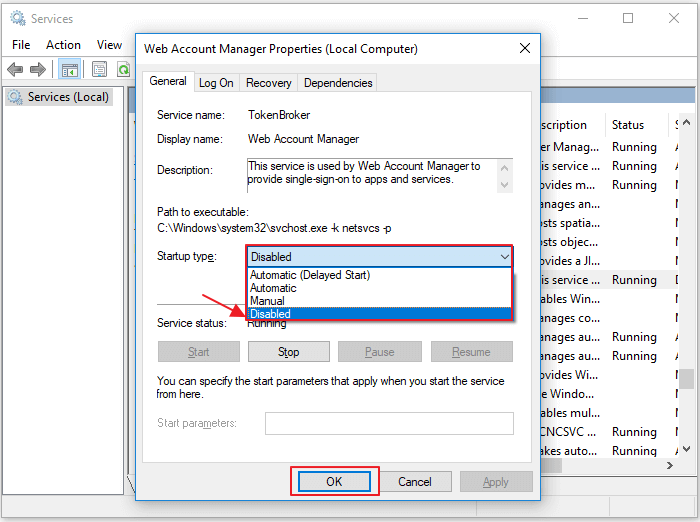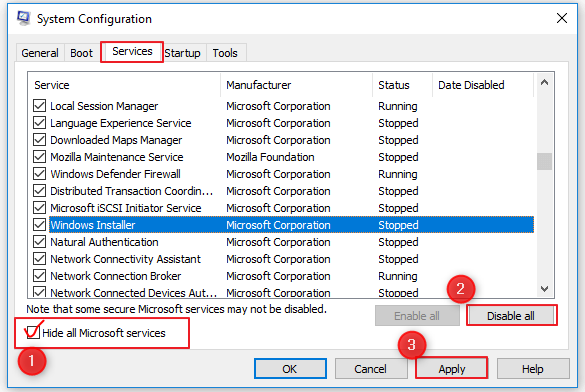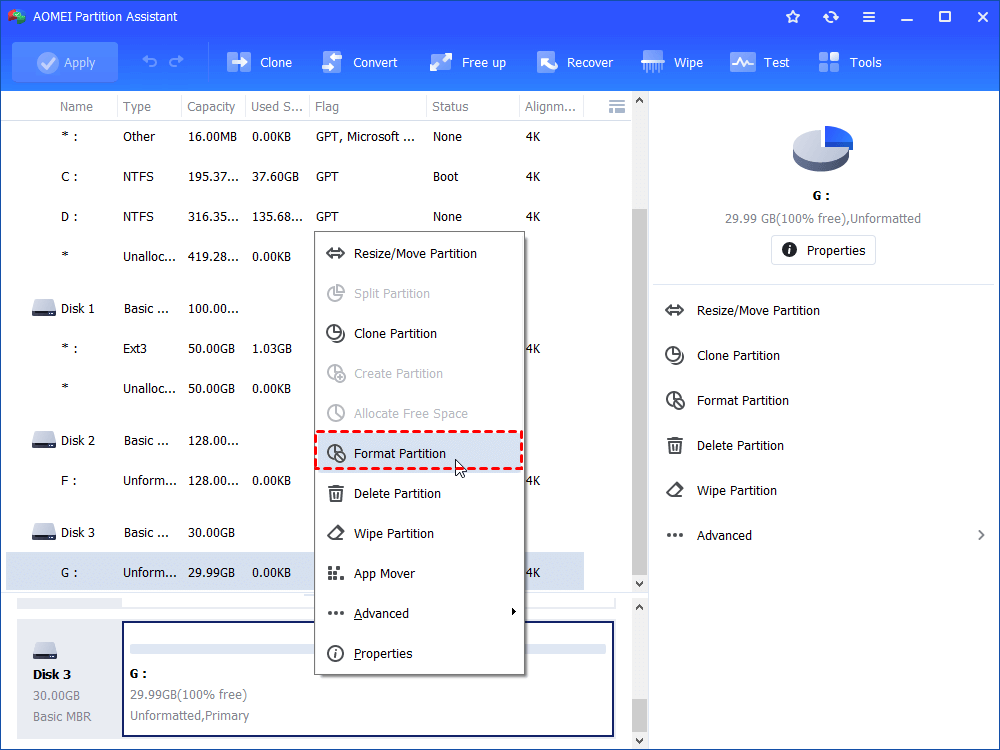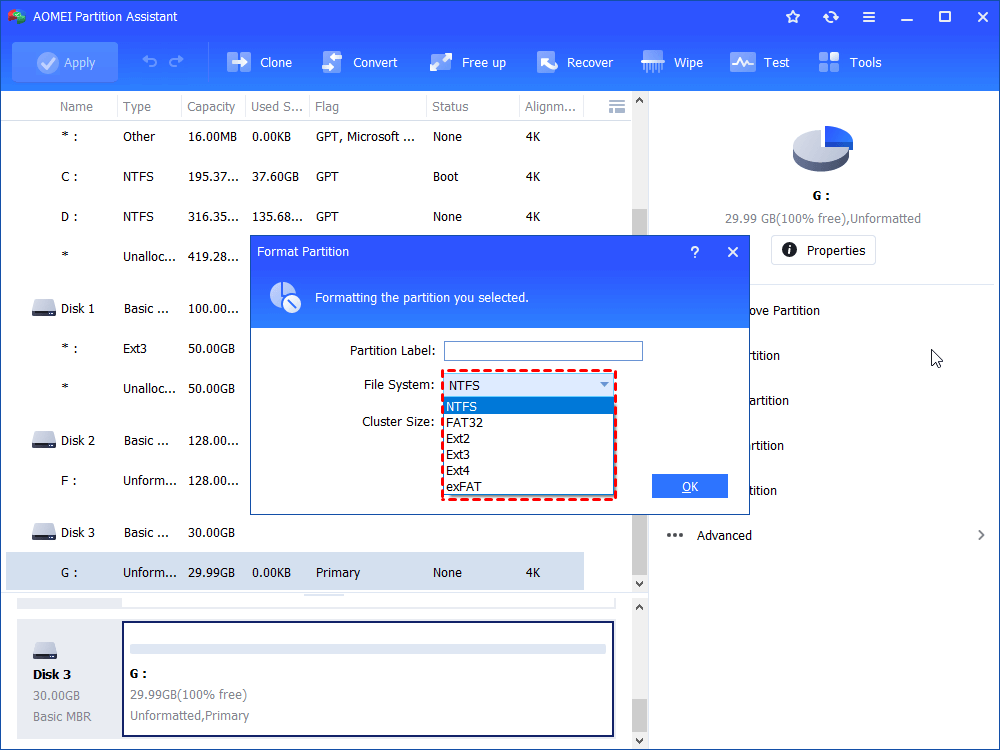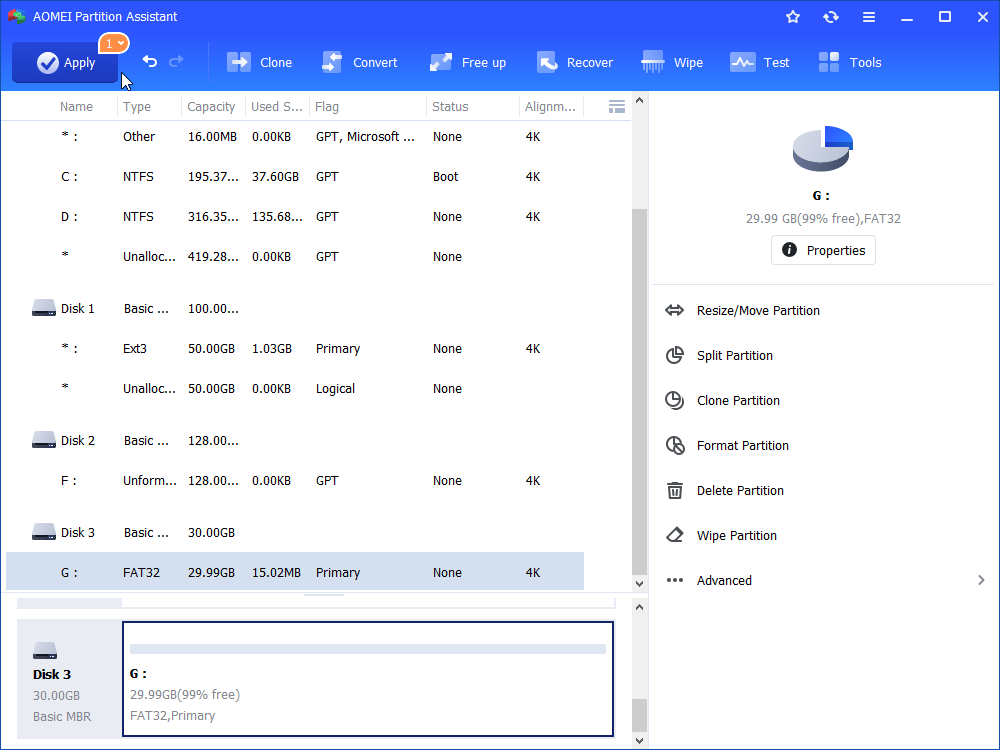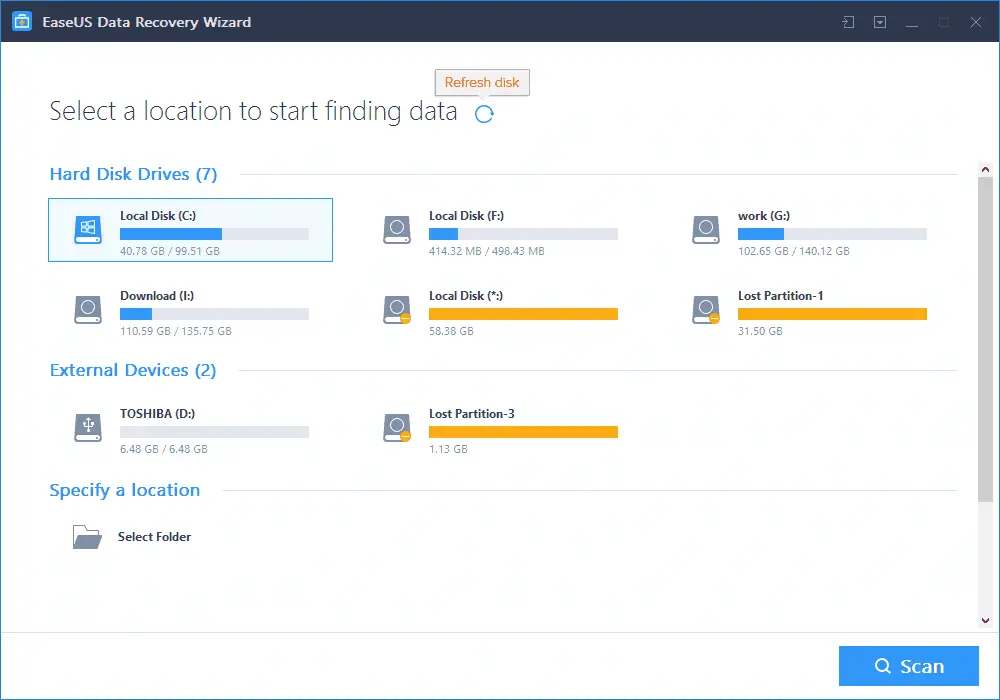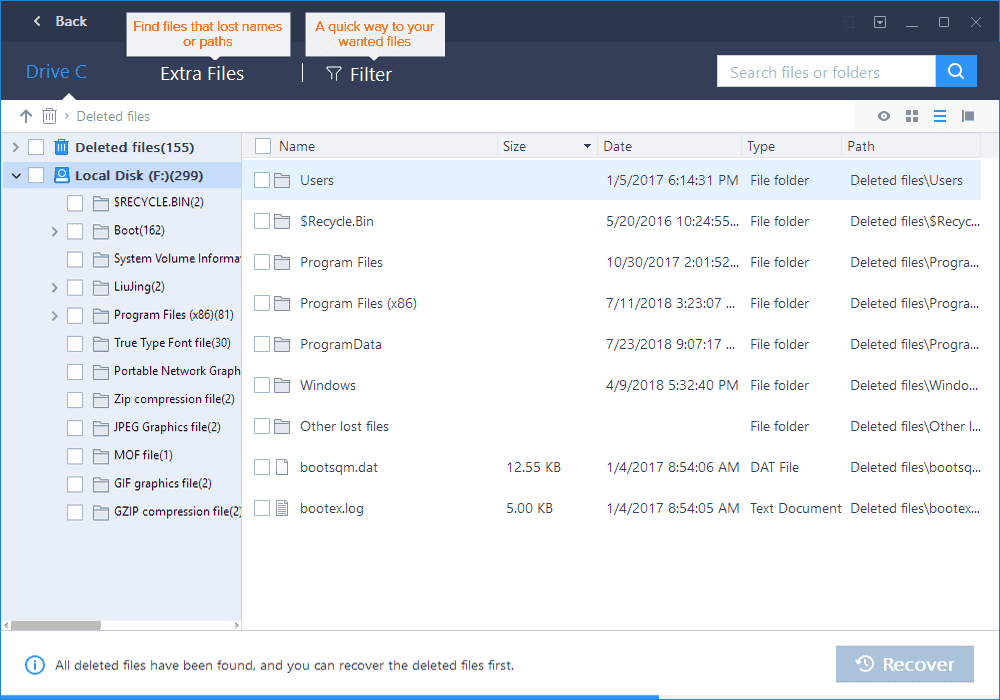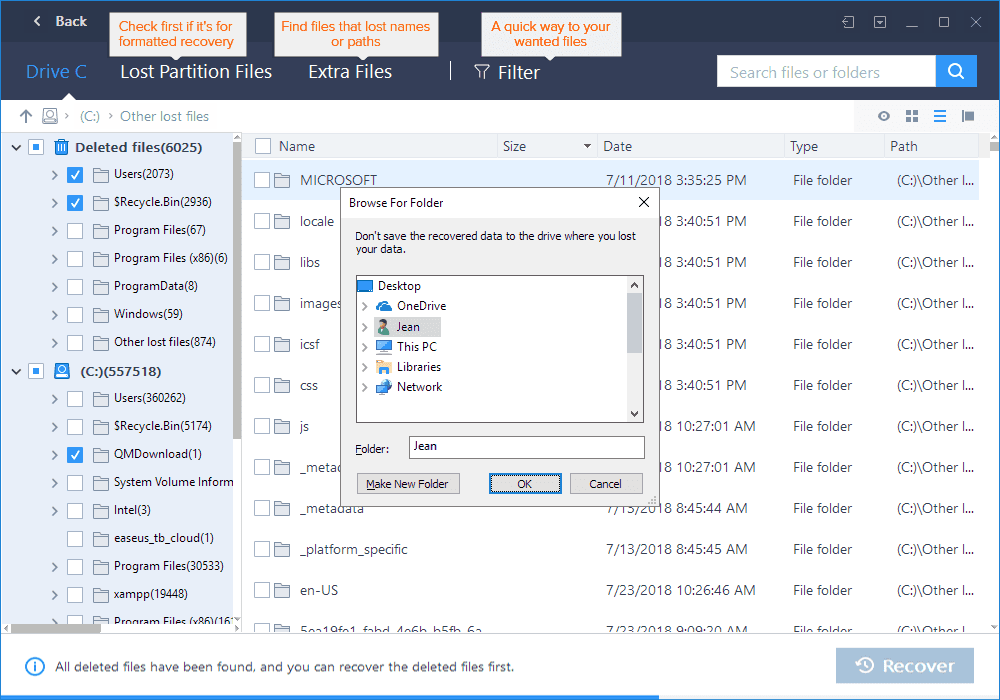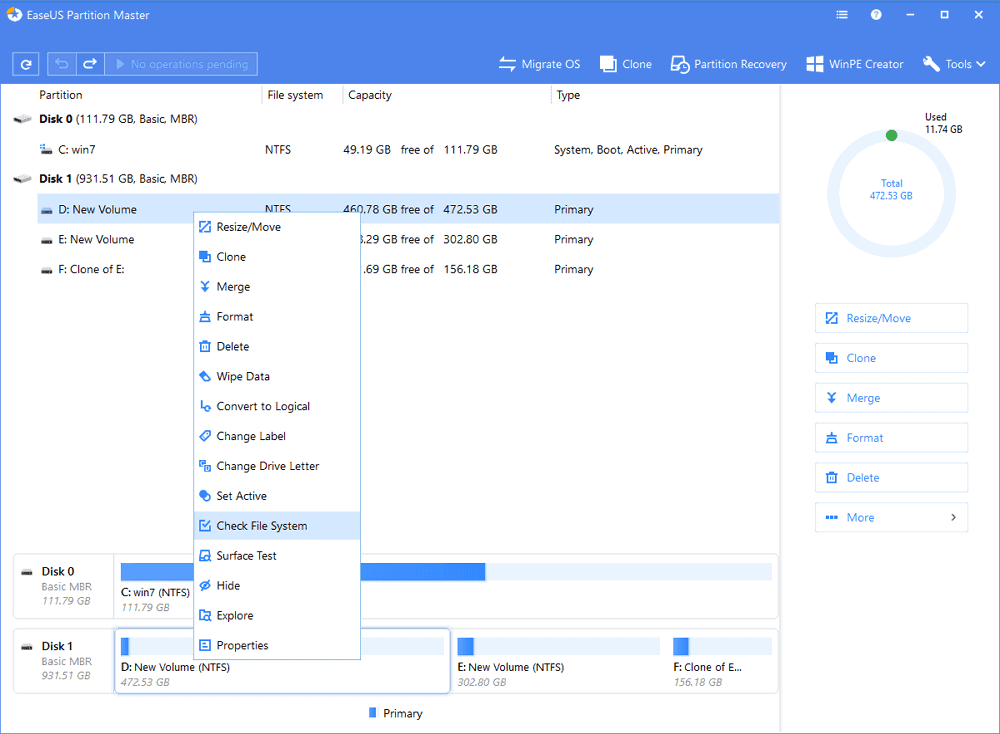Ошибка «Не удаётся открыть том для прямого доступа» в CHKDSK означает проблемы с накопителем, и метод её устранения зависит от происхождения этих сбоев.
Способ 1: Удаление мониторингового ПО
Рассматриваемый сбой нередко возникает из-за программного конфликта системной утилиты и стороннего решения: они одновременно начинают открывать диск для проверки, отчего CHKDSK не может взять его в работу. В качестве варианта устранения или средства диагностики стороннюю программу следует удалить.
-
Вызовите окно «Выполнить» сочетанием клавиш Win+R, введите в нём запрос appwiz.cpl и нажмите «ОК».
Если же сбой прямого доступа всё-таки повторяется, воспользуйтесь другими представленными методами.
Способ 2: Прямое подключение диска
Если проблема наблюдается на внешнем HDD или SSD, причиной её появления может быть сбойный контроллер USB-SATA: связь устройства с компьютером проходит с задержкой или не устанавливается вообще, что воспринимается системой как отклонение прав на доступ. Решением может стать прямое подключение, без участия контроллера: диск нужно вынуть из футляра и соединить с ПК напрямую SATA-кабелем.
Процедура разборки внешнего накопителя зависит от производителя и модели. Некоторые устройства (бюджетные, как правило) представляют собой так называемые «карманы» из футляра и платы контроллера, с которой соединён простой ноутбучный HDD размера 2,5 дюйма. Другие же девайсы могут быть вообще неразборными, это нужно иметь в виду.
Способ 3: Восстановление карты памяти или флешки
Рассматриваемая ошибка также порой появляется при попытке проверить карту памяти или USB-накопитель. В этом случае причины несколько другие – скорее всего, носитель повреждён и требует восстановления. Воспользуйтесь инструкциями по ссылкам далее для решения проблемы.
Подробнее: Восстановление флешки и карты памяти
Способ 4: Устранение ошибок RAW
При столкновении с рассматриваемой ошибкой стоит проверить, как именно отображается файловая система проблемного носителя. Проще всего сделать это через оснастку «Менеджер дисков»: откройте средство «Выполнить» и введите в нём команду dskmgmt.msc .
Найдите в окне программы блок, соответствующий вашему накопителю, и проверьте, как отображается его файловая система.
Если она указана как RAW, это означает, что повреждена таблица разделов и следует попробовать её восстановить. Сделать это помогут инструкции далее.
Подробнее: Устранение ошибки файловой системы RAW на жёстком диске или флешке
Способ 5: Исключение диска из очереди проверки
Если же требуется устранить только непосредственно саму ошибку, и состояние носителя не важно, можно просто исключить проблемное устройство из очереди. Делается это следующим образом:
-
Запустите «Командную строку» от имени администратора – откройте «Поиск», впишите запрос cmd , затем выделите результат и воспользуйтесь опциями запуска. Подробнее: Как открыть «Командную строку» от имени администратора в Windows 7 и Windows 10
Это решение сложно назвать полноценным, поэтому по возможности всё же выполните проверку сбойного носителя.
Еще статьи по данной теме:
Помогла ли Вам статья?
4 Fixes for Chkdsk Cannot Open Volume For Direct Access:
When you execute the chkdsk command with option /f, it will find and repairs errors. If anything blocks it from repairing, you will receive this error message — chkdsk cannot open volume for direct access. When the error shows up for the first time, try to restart your PC. Then, read further and learn from the four advanced troubleshooting fixes.
- #1. Preparation: Recover data from corrupted drive
- #2. Format corrupted drive
- #3. Disable suspicious third-party application and service
- #4. Run chkdsk in a Clean Boot environment
- #5. Repair bad sectors
Overview of ‘chkdsk cannot open volume for direct access’ Error
The CHKDSK command can be used as a hard drive repair tool since it allows you to repair corrupted USB drive, external hard drive, or Micro SD card. But sometimes, when you use it to schedule a disk check, you may receive the ‘cannot open the volume for direct access’ error message. This issue may happen in Windows 10, 8, 7, Vista, XP, Server 2008, or any other Windows version and prevent you from fixing the corrupted devices.
Possible causes of the chkdsk cannot open volume for direct access:
The most likely reason to cause the problem is the DBR (DOS Boot Record) of the hard drive is corrupted, so you can’t open the volume for direct access. Another factor can be the software that has the ability to block system processes (such as antivirus programs). The very last reason is your hard drive is physically damaged and thus being inaccessible.
Actually, the way to fix «chkdsk cannot open volume for direct access» is quite similar to fix a RAW hard drive. That is to recover files from the problematic disk to another safe location first and then format the hard drive. In addition to formatting the hard drive, this article also summarizes other feasible methods.
Prep. Recover Data from Corrupted External Drive/SD Card/USB Drive
When the hard drive is damaged, the first thing you want to do is to try to access the files on it. But you cannot because it is damaged. Fortunately, reliable EaseUS Data Recovery Wizard — EaseUS Data Recovery Wizard can help. Besides, since formatting a hard drive will remove all the existing files on your device, it’s advisable to recover data from the problematic hard drive or external storage device in advance.
EaseUS Data Recovery Wizard is top-notch software in the area of data recovery.
- Recover data from emptied Recycle Bin, HDD, SSD, USB, pen drive, SD card, external hard drive, and more
- Retrieve data from inaccessible, corrupted, formatted, and RAW hard drives
- Repair corrupted files during data recovery on Windows 11/10/8/7
- Restore more than 1000 types of files, including photos, videos, documents, emails, etc.
See how to recover data from corrupted drives on your own:
Step 1. Run EaseUS Data Recovery Wizard on your computer. Choose the drive where you lost files and click «Scan». If your lost files were on an external storage device, connect it to your computer firstly.
Step 2. The software will quickly scan the deleted files immediately, and then automatically perform a deep scan to find more lost files. After the scan is completed, you can use «Filter» to quickly filter specific file types.
Step 3. Click the «Preview» button or double-click on a file for a full preview. Finally, select the desired files, click «Recover» and choose another safe location to save all the files at once.
Solution 1. Format Corrupted External Hard Drive/SD Card/USB Drive
When you use CHKDSK to run a check on your hard drive partition and see the notification «Cannot open volume for direct access», you should realize that the file system of your device is corrupted. Thus, assigning a new file system to the device by formatting is helpful to bring your hard drive or external storage device back to work. Formatting a storage device can be achieved in different ways:
Method 1. Use File Explorer
Step 1. Open «This PC».
Step 2. Find and right-click the device or partition you need to format.
Step 3. Choose «Format».
Step 4. Choose a new file system and set up the remaining options.
Step 5. Wait for the process to finish.
Method 2. Use Disk Management
Step 1. Go to «This PC» > «Manage» > «Disk Management».
Step 2. Right-click the partition you want to format and click «Format».
Step 3. Set up the options and start the formatting process.
Method 3. Use Third-Party Software
You may think it’s unnecessary to format your hard drive with a third-party tool. Actually, with the free partition software — EaseUS Partition Master, you can do many other things to manage your computer better. Similar to CHKDSK, the «Check File System» feature of the tool will help you check and repair your disk issue. It can also work as a formatting tool to help you format your hard drives. Besides, it also has other features like OS migration, disk cloning, partition merging, and more that will help you a lot while managing your computer.
Download EaseUS Partition Master here and follow the guide below to see how to perform a file system check and how to format a partition.
To check partition with EaseUS Partition Master:
Step 1. Right-click the target partition that has a problem.
Step 2. Choose «Advanced» > «Check File System».
Step 3. Confirm if you want to hide the partition or not.
Step 4. In the Check File System window, check the «Try to fix errors if found» option.
Step 5. Click «Start» to check errors on your partition.
To format a partition or device with EaseUS Partition Master:
Step 1. Run EaseUS Partition Master, right-click the hard drive partition you intend to format and choose «Format».
Step 2. In the new window, set the Partition label, File system (NTFS/FAT32/EXT2/EXT3/EXT4/exFAT), and Cluster size for the partition to be formatted, then click «OK».
Step 3. Then you will see a warning window, click «Yes» in it to continue.
Step 4. Click the «Execute 1 Task(s)» button to review the changes, then click «Apply» to start formatting the partition on your hard drive.
After formatting your hard drive, SD card, or USB drive, you can copy the files you recovered back to your device and use them as normal.
In most cases, the error «cannot open volume for direct access» can be fixed by formatting your storage device. If the problem remains, you can continue applying the extra methods below to try.
Solution 2. Disable Suspicious Third-Part Application/Service
Some say disabling the third-party application or service that may lock the partition is helpful to fix the error «chkdsk cannot open volume for direct access». They believe that the problem is caused by a third-party application (such as a virus checker or a disk monitor tool that locks the partition). However, the method is not verified. So its effectiveness is not promised. (In case you need it, we also detail the method below.)
To disable a service, you can:
Step 1. Go to the «Start» menu and type services.
Step 2. In the search result, choose the «Services» app.
Step 3. Here you can see all the services on your computer. Right-click the suspicious service and choose «Properties».
Step 4. In the «Startup type» section, choose «Disabled» from the drop-down menu.
Step 5. Click «OK» and quit Services.
Solution 3. Run CHKDSK in a Clean Boot Environment
Clean boot starts your computer only with the necessary drives and startup programs. Thus, you can perform diagnostic tests to determine whether a background program is causing the problem in the normal boot environment.
Step 1. Press «Windows + R» and enter msconfig.
Step 2. In the System Configuration window, switch to the «Services» tab.
Step 3. Check «Hide all Microsoft services» and click «Disable all» > «Apply» > «OK».
Step 4. Then go to the «Startup» tab and click «Open Task Manager».
Step 5. Click each item and choose «Disable».
Step 6. Restart your computer and run CHKDSK again.
Solution 4. Repair Bad Sectors
Bad sectors on a storage device will surely cause minor or severe issues. The error «chkdsk cannot open volume for direct access» may result from bad sectors. Thus, repairing bad sectors on your device is also a method to apply. You can refer to this post to repair bad sectors: How to Fix Bad Sectors on HDD in Windows.
The Bottom Line
Fixing the error «chkdsk cannot open volume for direct access» can be quite easy if it’s caused by corrupted DBR and you find the right software to help. When your files on a storage device become inaccessible, using a data recovery tool to rescue data is the first thing you should is to protect your data. If none of the solutions above works to fix «cannot open volume for direct access», your hard drive, USB drive or SD card may be physically damaged and you need to send it for manual repair.
Очень часто люди обнаруживают, что с их компьютером возникла проблема, которую можно было бы легко решить. Вам нужно знать, что делать, если вы не можете открыть том для прямого доступа. Как только вы узнаете, как исправить и проверить наличие ошибок на диске, вы сможете легко восстановить данные со своего компьютера. Для восстановления нормальной работы компьютера при различных ошибках требуются разные команды. Когда вы сталкиваетесь с проблемой, вам нужно сначала решить ее, прежде чем чинить компьютер. Существует несколько способов защиты или восстановления данных, когда это необходимо. Сначала вам нужно найти поврежденные области на жестком диске, прежде чем вы сможете устранить проблему. В этой статье вы узнаете о CHKDSK и получите пошаговое руководство о том, как восстановить ваши файлы и как вы можете исправить CHKDSK не удается открыть том для прямого доступа.
Часть 1: Почему не удается открыть том для прямого доступа?
Вы можете использовать команду CHKDSK в качестве инструмента для восстановления жесткого диска, поскольку она может восстановить внешний жесткий диск, поврежденный USB-накопитель, карту Micro SD и т.д. Иногда многие люди получают сообщение об ошибке “не удается открыть том для прямого доступа”, когда они используют CHKDSK для планирования проверки диска. Вы можете столкнуться с этой проблемой в Windows 10, 8, 7, Vista, XP, Server 2008 или любой другой версии Windows. Эта ошибка помешает вам исправить поврежденные устройства. Могут быть различные причины, по которым CHKDSK не может открыть том для прямого доступа.
Наиболее распространенной причиной этой проблемы является повреждение DBR (загрузочной записи DOS) вашего жесткого диска, поэтому вы не можете открыть том для прямого доступа. Другой причиной может быть любое программное обеспечение, которое может блокировать системные процессы (например, антивирусные программы). Если ваш жесткий диск физически поврежден, то это может быть еще одной причиной его недоступности.
CHKDSK используется для проверки ошибок файловой системы и их исправления. Иногда у нас возникают ошибки, связанные с нашим жестким диском или съемным носителем, для исправления этого можно использовать CHKDSK.
Подготовка: Восстановление и защита Ваших данных
Восстановление данных — это задача, которую мы все выполняем, когда по ошибке удаляем этот важный файл в нашей системе или у нас происходит сбой системы, к которой мы можем получить доступ. Иногда у нас происходит сбой жесткого диска, и мы теряем наши важные файлы. Для восстановления этих файлов можно использовать Tenorshare 4DDiG. Он поставляется с такими функциями, как восстановление данных с разбитого ПК, восстановление данных с внешних дисков, восстановление удаленных файлов и другими приятными функциями. Давайте посмотрим, как мы можем восстановить файлы с нашего локального диска. Выполните следующие действия, чтобы добиться этого:
-
Шаг 1: Выберите местоположение
Когда вы закончите загрузку, установку и запуск Tenorshare 4DDiG Windows Data Recovery, вы найдете домашний интерфейс, который показывает список устройств и дисков на вашем компьютере. Выберите локальный диск, на котором вы хотите восстановить потерянные данные, а затем нажмите кнопку Сканировать, чтобы продолжить.
После выбора 4DDiG сканирует выбранный вами жесткий диск, чтобы найти потерянные данные. В нем перечислены найденные данные с использованием древовидного или файлового представления, ход поиска данных отображается на индикаторе выполнения. Вы можете приостановить или остановить поиск в любое удобное для вас время, если вы увидели свои потерянные данные. Результат сканирования отображается в конце процесса, и вы можете выбрать файлы для предварительного просмотра перед восстановлением данных.
Наконец, вы можете выбрать целевые файлы, а затем нажать кнопку Восстановить, чтобы сохранить их в другом месте на случай необратимой потери данных в будущем.
Решение 1. Перезагрузить компьютер
Вы когда-нибудь сталкивались с трудной компьютерной проблемой, и все, что вы слышали в качестве решения, — это перезагрузка компьютера? Что ж, перезагрузка вашего компьютера решает почти все ваши проблемы. Иногда решением проблемы с CHKDSK может быть просто перезагрузка компьютера. Вот эти шаги:
Найдите, где находится значок перезагрузки на вашем компьютере, и нажмите на него.
Для пользователей Windows нажмите и удерживайте alt + F4, этот ярлык откроет диалоговое окно с вопросом, хотите ли вы завершить работу, перейти в спящий режим, перезагрузить компьютер и т.д. Выберите Перезапуск и нажмите кнопку ок.
Дождитесь перезагрузки компьютера.
Решение 2: Отключить подозрительные сторонние приложения/службы
Пока вы устанавливаете программное обеспечение или просматриваете Интернет, вы можете в конечном итоге установить вредоносные программы на свой компьютер. Обычно они поставляются в виде приложений или служб, которые запускаются сразу после загрузки вашего компьютера. Вы можете отключить их с помощью диспетчера задач. Выполните следующие действия, чтобы отключить их.
Перейдите на панель задач, которая обычно находится в нижней части рабочего стола.
Щелкните по нему правой кнопкой мыши. Появится всплывающее окно, выберите Диспетчер задач. Диспетчер задач отображает список приложений и служб, запущенных на вашем компьютере.
Найдите и отключите подозрительные приложения и службы, нажав на них, чтобы выбрать, и щелкнув правой кнопкой мыши, чтобы активировать всплывающее меню.
Выберите Отключить при запуске, чтобы отключить его.
Решение 3. Запустить CHKDSK в среде чистой загрузки
Другое решение, которое вы можете попробовать, — это запустить CHKDSK в чистой загрузочной среде. Для достижения этой цели выполните следующие действия.
На рабочем столе нажмите клавишу Windows + R, появится окно. Этот ярлык используется для запуска служб или программ.
В появившемся пустом поле введите «msconfig«, нажмите enter на клавиатуре. Здесь отображается список вашей конфигурации.
На вкладке “Службы», которая находится в конфигурации системы, установите флажок «Не отображать службы Microsoft». Службы, которые не созданы Корпорацией Майкрософт, будут отображаться на вашем компьютере.
Отключите их все, но также запомните текущую конфигурацию служб, чтобы вы могли восстановить службы таким же образом, каким вы их видели после завершения чистой загрузки.
После отключения ненужных служб нажмите клавишу Windows и в строке поиска введите диспетчер задач и нажмите на него. Отключите все элементы, но сохраните исходную информацию о конфигурации, чтобы ее можно было использовать для восстановления.
Закройте все открытые вами окна и перезагрузите компьютер.
Решение 4. Запустить дефрагментацию диска для восстановления поврежденных секторов
Компьютер сохраняет данные в секторах. В этих секторах иногда есть скопления нежелательных данных. Причины этих поврежденных секторов включают неправильное выключение компьютера, старение или некачественное оборудование, вредоносные программы и т.д. Это можно исправить с помощью дефрагментации диска. Выполните следующие действия, чтобы дефрагментировать ваш диск:
Нажмите клавишу Windows. В строке поиска введите дефрагментацию. Нажмите клавишу enter.
Выберите Дефрагментацию и оптимизацию дисков.
Выберите дисковод, который вы хотите оптимизировать.
Нажмите кнопку Оптимизировать и дождитесь завершения оптимизации. Закройте окно, когда это будет сделано.
Решение 5. Отформатировать диск
Поскольку перезагрузка системы может решить некоторые проблемы, форматирование вашего диска также может решить некоторые из них. Форматирование диска приводит к удалению вредоносных программ, неправильной конфигурации и другим причинам, по которым у вас может возникнуть проблема с CHKDSK. Имейте в виду, что после форматирования все, что находится на диске, будет удалено. Вот шаги, которые вы выполните, чтобы отформатировать свой диск:
На рабочем столе откройте проводник файлов.
Выберите диск, который вы хотите отформатировать, и щелкните по нему правой кнопкой мыши.
Нажмите на кнопку Форматирования, которая находится внизу, чтобы начать форматирование.
Дождитесь завершения процесса и нажмите кнопку Готово после этого.
Часто задаваемые вопросы по теме
1. Что такое CHKDSK f?
CHKDSK /f сканирует файловую систему на наличие ошибок, а также пытается их исправить.
2. Как запустить chkdsk на внешнем диске?
Вставьте внешний диск в компьютер, откройте командную строку и введите ”chkdsk /f E:». Примечание замените букву E соответствующей буквой внешнего диска, на котором вы хотите запустить CHKDSK.
3. Как мне исправить поврежденный chkdsk?
Перезагрузите систему, отключите подозрительные вредоносные программы и т.д.
4. Что произойдет, если chkdsk не работает?
CHKDSK — это инструмент для ремонта жестких дисков, который позволяет пользователям восстанавливать такие диски, как поврежденные жесткие диски, внешние жесткие диски, USB-накопители, карты Micro SD и т.д. Конечно, когда CHKDSK не работает, ваш компьютер не сможет восстановить поврежденные жесткие диски или определить, в каком разделе вашего компьютера возникла проблема. Кроме того, CHKDSK не сможет определить какую-либо физическую или программную проблему на вашем жестком диске.
CHKDSK — отличный инструмент, и его рекомендуется часто запускать на вашем компьютере. Однако, если CHKDSK не может открыть носитель на вашем компьютере, вы можете решить эту проблему, перезагрузив компьютер, отформатировав поврежденный диск и т.д. Если вам нужно восстановить потерянные или удаленные файлы, вы можете сделать это, загрузив рекомендуемое приложение Tenorshare 4DDiG для восстановления и сохранения ваших данных.
Вам Также Может Понравиться
- Home>>
- Исправления Windows >>
- Как исправить CHKDSK не удается открыть том для прямого доступа?
Устранение ошибки «Не удаётся открыть том для прямого доступа» в CHKDSK
Способ 1: Удаление мониторингового ПО
Рассматриваемый сбой нередко возникает из-за программного конфликта системной утилиты и стороннего решения: они одновременно начинают открывать диск для проверки, отчего CHKDSK не может взять его в работу. В качестве варианта устранения или средства диагностики стороннюю программу следует удалить.
Если же сбой прямого доступа всё-таки повторяется, воспользуйтесь другими представленными методами.
Способ 2: Прямое подключение диска
Если проблема наблюдается на внешнем HDD или SSD, причиной её появления может быть сбойный контроллер USB-SATA: связь устройства с компьютером проходит с задержкой или не устанавливается вообще, что воспринимается системой как отклонение прав на доступ. Решением может стать прямое подключение, без участия контроллера: диск нужно вынуть из футляра и соединить с ПК напрямую SATA-кабелем.
Процедура разборки внешнего накопителя зависит от производителя и модели. Некоторые устройства (бюджетные, как правило) представляют собой так называемые «карманы» из футляра и платы контроллера, с которой соединён простой ноутбучный HDD размера 2,5 дюйма. Другие же девайсы могут быть вообще неразборными, это нужно иметь в виду.
Способ 3: Восстановление карты памяти или флешки
Рассматриваемая ошибка также порой появляется при попытке проверить карту памяти или USB-накопитель. В этом случае причины несколько другие – скорее всего, носитель повреждён и требует восстановления. Воспользуйтесь инструкциями по ссылкам далее для решения проблемы.
Подробнее: Восстановление флешки и карты памяти
Способ 4: Устранение ошибок RAW
Найдите в окне программы блок, соответствующий вашему накопителю, и проверьте, как отображается его файловая система.
Если она указана как RAW, это означает, что повреждена таблица разделов и следует попробовать её восстановить. Сделать это помогут инструкции далее.
Подробнее: Устранение ошибки файловой системы RAW на жёстком диске или флешке
Способ 5: Исключение диска из очереди проверки
Если же требуется устранить только непосредственно саму ошибку, и состояние носителя не важно, можно просто исключить проблемное устройство из очереди. Делается это следующим образом:
Подробнее: Как открыть «Командную строку» от имени администратора в Windows 7 и Windows 10
chkntfs /X *буква диска*:
Вместо *буква диска* укажите букву, которой обозначен в системе сбойный накопитель, проверьте правильность синтаксиса команды и нажмите Enter.
Это решение сложно назвать полноценным, поэтому по возможности всё же выполните проверку сбойного носителя.
Помимо этой статьи, на сайте еще 12336 инструкций.
Добавьте сайт Lumpics.ru в закладки (CTRL+D) и мы точно еще пригодимся вам.
Отблагодарите автора, поделитесь статьей в социальных сетях.
Solved: CHKDSK Cannot Open Volume for Direct Access in Windows 10, 8, 7
Get «Cannot Open Volume for direct access» while running CHKDSK in Windows 10, 8, 7? Try to disable service that might lock the external drive, uninstall third-party software, or format the external drive.
By Bryce / Last Updated November 13, 2020
CHKDSK says cannot open volume for direct access
“My Android Smartphone says that my micro SD card becomes corrupted. Thus, I removed it from my Smartphone and connected it to my computer where Windows 10 operating system is installed on; then I tried to run CHKDSK from Command Prompt to fix this SD card, but only got “cannot open volume for direct access” error. My SD card has been purchased recently and I don’t want to give up it. Is there any advice? Thanks in advance!”
Why unable run CHKDSK for external drive in Windows?
CHKDSK cannot open volume for direct access error on external drives like SD card, USB flash drive, etc., the reasons can be caused by various elements like third-party software locking the target drive, bad sectors on the drive that you need to run CHKDSK and so on. Actually, during the process of running CHKDSK from Command Prompt, you may encounter the error that CHKDSK is not available for RAW drives.
How to settle cannot open volume for direct access issue?
As the issue mentioned above can occur in various situations, it is necessary to realize different solutions. Let’s have a closer look.
Disable service or software that might lock the external drive
If the drive that you intend to run CHKDSK is locked by certain service, you might be prompted by “cannot open volume for direct access” message. At this time, you can disable the service or uninstall the software as follows.
Disable certain service in Services
1. Press “Windows” + “R” to open Run box.
2. Input “services.msc” and hit “Enter” key to open Services.
3. Among listed services, locate the possible service that your drive right click it and choose “Properties”.
4. In the small pop-up window, change the Startup type to Disabled and click “OK”.
5. Exit from Services, reboot computer and try to run CHKDSK to check and fix your drive again.
Uninstall third-party software
1. Click Start button and choose “Control Panel”.
2. In the pop-up window, click “Programs” and “Programs and features”.
3. In this window, all installed programs on the computer are listed. Right click the program that might lock the drive and choose “Uninstall”.
4. Close this window, reboot the computer and run CHKDSK to see whether this issue is fixed.
Recover data from the external drive and format it
If you are still unable to run CHKDSK on USB flash drive, SD card or external hard drive, formatting will be a nice choice to fix damaged disk. As formatting will cause data loss on the external drive, you can retrieve data from the disk before formatting if you don’t want to lose data.
To recover data from the external drive, you can use certain data recovery like iCare Data Recovery. First of all, install iCare Data Recovery on your computer and use it to scan the external drive that CHKDSK won’t run and save all files you need to another place.
After retrieving data on the external drive, you can format it using AOMEI Partition Assistant Standard, which can help you to format RAW external drive to exFAT, NTFS, FAT32, Ext2 and so on. Free download it and follow the steps given below:
Step 1. Install and run it. In the main interface, right click the partition on the external drive and select “Format Partition”.
Step 2. It will pop up a small window where you can set the file system of the partition that is being formatting, change cluster size of and add partition label to it. Then, click “OK”.
Step 3. Then, you’ll return to the main interface. Confirm your operation and click “Apply”>“Proceed” to execute it.
After formatting the SD card, USB flash drive, or external hard drive, you can change it to normal status and use it as usual.
Check bad Sectors for the external drive
If your external drive is not repaired by formatting, it is time to check the disk. Let’s see how it works.
Step 1. Run AOMEI Partition Assistant click the partition on the external drive that you need to check and go to “Advanced” > “Check Partition”.
Step 2. Check whether there are bad sectors on the partition in the small pop-up window and click “OK”.
Step 3. Click «Start” icon to check the external drive.
PS.: You can enjoy many other functions like converting dynamic into basic without data loss, migrating OS from MBR to GPT, and so on, if you upgrade it to Professional version.
After locating the bad sector, you can subdivide the bad sector into an independent unallocated space, so that it won’t affect the data stored on the good sectors.
Verdict
It is truly disappointing to meet CHKDSK cannot open volume for direct access problem when you want to fix your external drive like SD card using CHKDSK from Command Prompt. If you are troubled by this, try the solutions described above. If you are still unable to fix your external drive, don’t hurry to abandon it before you ask the help of the manufacturer.
Cannot open volume for direct access
Удачный запуск Windows в безопасном режиме вселил уверенность в скорую победу. Т.к пользователь божился, что ничего не устанавливалось перед внезапной кончиной системы, а выключение происходило не в штатном режиме, то подозрение сразу пало на винт и файловую систему.
Счастье правда было не долгим. Windows решительном образом не хотела проверять системный диск, выдавая следующее сообщение:
Cannot open volume for direct access.
Autochk cannot run due to an error caused by a recently installed software
package.
Use the system restore feature from the control panel to restore the system
to a point prior to the
recent software package installation.
An unspecified error occurred (766f6c756d652e63 3f1).
В общем выяснилось, что радоваться было рано. Зато предположения подтвердились, что копаю в нужном направлении. Было решено загрузиться с установочного диска Windows 7 и запустить проверку из командой строки режима восстановления.
Из командной строки запускаем проверку диска:
Если считаете статью полезной,
не ленитесь ставить лайки и делиться с друзьями.
Комментариев: 5
у меня всё то же самое было, но только после проверки так и выскакивает ошибка на проверке диска с: An unspecified error occurred (766f6c756d652e63 3f1)
В безопасном режиме компьютер грузится?
При работе компа, иногда вырубается монитор (просто гаснет) и вся периферия,
такое случается даже до выхода в BIOS. Что это? Подгорает Юж Порт, оперативка,
близкий конец харда или конструктивные ляпы?
Это ноутбук Toshiba Satellite A200.
И при загрузке то же самое:
Checking file system on \?volume
The type of the file system is NTFS.
Volume label is WinRE.
One of your disks needs ti be checked for consistency. You
may cancel the disk check, but it is strongly recommended
Windows will now check the disk.
Cannot open volume for direct access.
Autochk cannot run due to an error caused by a recently installed software
Use the system restore feature from the control panel to restore the system
to a point prior to the
recent software package installation.
An unspecified error occured (766f6c756d652e63 3
Не понятно что подразумевается под определением «подгорает Юж Порт». Судя по описанию, проблема явно в железе. Попробуйте проверить диск на другом компьютере чтобы снять сомнения.
Fix CHKDSK cannot open volume for direct access
CHKDSK or Check Disk is a utility built inside the Windows operating systems that work to maintain the integrity of the disk connected to a computer. It can be launched both via Graphical User Interface as well as via Command line. There are many scenarios that may warrant the running of this utility. The main factor is the readability of the disk. Some users have been reporting that they receive Cannot open volume for direct access error for the utility when launched via the command line.
When one wants to run the Chkdsk command on a partition, he or she gets the following error messages:-
C:WINDOWSsystem32>chkdsk /f g:
Cannot open volume for direct access.
C:WINDOWSsystem32>chkdsk /f f:
The type of the file system is NTFS. Volume label is 0529357401.
CHKDSK cannot open volume for direct access
When you execute the chkdsk command with option /f, it will find and repairs errors. If anything blocks it from repairing, you will receive this error message. These suggestions will help you fix the problem. But before you read further, restart your PC and try once and see if it helps.
Go through the entire post first and then decide which one or more of these suggestions may apply in your case.
1] Run CHKDSK at Boot time
Open Command Prompt command line as an Admin and execute the following command:
Have your computer rebooted normally and it will run CHKDSK on Startup.
2] Run Primary Hard Disk Self Test
Boot your computer to the BIOS.
Under the tab of Diagnostics, select the option that says Primary Hard Disk Self Test. On different motherboards by different manufacturers, it might differ but would imply the same.
Let the test complete and boot your computer normally.
This should fix all the errors as any blockage in the disk would be solved already while in BIOS.
3] Use free ChkDsk alternative software
There are a few tools that you can consider as the ChkDsk alternative. They are equally handy and do the job pretty well. You can make use of the free ChkDsk alternative software or Puran Utilities and check if that helps you.
4] Check hard drive’s health
Check the status of hard drive’s health using the WMIC utility in Windows Command Prompt and check if your hard drive has any issues resulting in the Cannot open volume for direct access error. If your hard disk has some internal issues, you might get this problem continuously.
5] Disable various restrictions on the hard drive
Windows 11/10 lets you set various restrictions for different purposes. If your hard drive is encrypted or restricted to be performed operations on, you can try to disable the BitLocker encryption, and that should fix your issues. When you prevent your hard drive from doing something usual, you might come across to this problem.
6] Uninstall/Disable Drive Locking Feature
In the software that is causing the problem, look for any feature which tracks disk changes. If your hard drive is locked with some third-party software, the scan might not be completed. Therefore, I would suggest you disable that feature, and then perform the check disk command.
7] Disable application Service
Make sure to enable the service back when the disk check is complete.
7] Use Repair-Volume for Windows Powershell
Type in the following command to run Repair-Volume and then hit Enter.
Let the process complete and check if the Scanning & repairing issue is fixed or not.
What does Cannot open volume for direct access mean?
When you run the ChkDsk command in Windows 11/10 to repair your hard disk, but the utility doesn’t detect it, it shows the error message. In other words, this error occurs when the command line utility doesn’t detect or recognize your hard drive.
How do you fix the disk check could not be performed because Windows Cannot access the disk?
There are several things you can do instead of running the regular ChkDsk command. For example, you can run the same at boot time, run Primary hard Disk Self Test, remove encryption, etc. As this problem is quite similar to the issue mentioned in this article, you can perform the same solutions on your computer.
Which is better chkdsk R or F?
While it is about the chkdsk command, one is not better than another. That is because you can execute these commands at different times for different purposes. The CHKDSK /F is used when there is a minor issue with the file system, whereas CHKDSK /R is used when there is some problem with the physical condition of the data.
Date: August 9, 2022 Tags: ChkDsk
How to find ChkDsk results in Event Viewer logs in Windows 11/10
ChkDsk runs automatically at every startup in Windows 11/10
[email protected]
Anand Khanse is the Admin of TheWindowsClub.com, a 10-year Microsoft MVP (2006-16) & a Windows Insider MVP. Please read the entire post & the comments first, create a System Restore Point before making any changes to your system & be careful about any 3rd-party offers while installing freeware.
‘Chkdsk cannot open volume for direct access in Windows 11/10/8/7/XP/Vista’ Fixes
4 Fixes for Chkdsk Cannot Open Volume For Direct Access:
Overview of ‘chkdsk cannot open volume for direct access’ Error
The CHKDSK command can be used as aВ hard drive repair toolВ since it allows you to repair corrupted USB drive, external hard drive, or Micro SD card. But sometimes, when you use it to schedule a disk check, you may receive the ‘cannot open the volume for direct access’ error message.В This issue may happen in Windows 11, 10, 8, 7, Vista, XP, Server 2008, or any other Windows version and prevent you fromВ fixing the corrupted devices.
Possible causes of theВ chkdsk cannot open volume for direct access:
The most likely reason to cause theВ problem is theВ DBR (DOS Boot Record) of the hard drive is corrupted, so you can’t open the volume for direct access. Another factor can be the software that has the ability to block system processes (such as antivirus programs). The very last reason is your hard drive is physically damaged and thus being inaccessible.
If you are now bothered by this issue, read on to follow the effective methods to have a try.
All Solutions to Chkdsk Cannot Open Volume For Direct Access
Actually, the way to fix «chkdsk cannot open volume for direct access» is quite similar to fix a RAW hard drive. That is to recover files from the problematic disk to another safe location first and then format the hard drive. In addition to formatting the hard drive, this article also summarizes other feasible methods.
Prep. Recover Data from Corrupted External Drive/SD Card/USB Drive
It allows you to retrieve data from an inaccessible hard drive, external hard drive, USB, SD card, and more to another safe location.В Besides, since formatting a hard drive will remove all the existing files on your device, it’s advisable to recover data from the problematic hard drive or external storage device in advance.
See how to recover data from corrupted drives on your own:
Step 1. Select a location and start scanning
Launch EaseUS Data Recovery Wizard, hover on the partition where you lost data, then click «Scan».
Step 2. Preview and select the files
Wait until the scanning completes. The Filter helps you find the files you want more quickly. If you need to preview the file, double-click the item you attempt to recover.
Step 3. Recover lost data
Click «Recover», choose a location to save the recovered data, then click «OK». You should store the data in another place instead of the original one.
Solution 1. Format Corrupted External Hard Drive/SD Card/USB Drive
When you use CHKDSK to run a check on your hard drive partition and see the notification «Cannot open volume for direct access», you should realize that the file system of your device is corrupted. Thus, assigning a new file system to the device by formatting is helpful to bring your hard drive or external storage device back to work. Formatting a storage device can be achieved in different ways:
Method 1: Use File Explorer
Step 1. Open «This PC».
Step 2. Find and right-click the device or partition you need to format.
Step 3. Choose «Format».
Step 4. Choose a new file system and set up the remaining options.
Step 5. Wait for the process to finish.
Method 2. Use Disk Management
Step 1. Go to «This PC» > «Manage» > «Disk Management».
Step 2. Right-click the partition you want to format and click «Format».
Step 3. Set up the options and start the formatting process.
Method 3. Use Third-Party Software
Download EaseUS Partition Master here and follow the guide below to see how to perform a file system check and how to format a partition.
To check partition with EaseUS Partition Master:
Step 1. Right-clickВ the target partition that has a problem.В
Step 2. Choose «Advanced» > «Check File System».В
Step 3. In the Check File System window, check the «Try to fix errors if found» option. В
Step 4. Click «Start» to check errors on your partition.
To format a partition or device with EaseUS Partition Master:
Step 1. Run EaseUS Partition Master, right-click the hard drive partition you intend to format and choose «Format».
Step 2. In the new window, set the Partition label, File system (NTFS/FAT32/EXT2/EXT3), and Cluster size for the partition to be formatted, then click «OK».
Step 3. Then you will see a warning window, click «OK» in it to continue.
Step 4. Click the «Execute Operation» button in the top-left corner to review the changes, then click «Apply» to start formatting the partition on your hard drive.
After formatting your hard drive, SD card, or USB drive, you can copy the files you recovered back to your device and use them as normal.
In most cases, the error «cannot open volume for direct access» can be fixed by formatting your storage device. If the problem remains, you can continue applying the extra methods below to try.
Solution 2. Disable Suspicious Third-Part Application/Service
Some say disabling the third-party application or service that may lock the partition is helpful to fix the error «chkdsk cannot open volume for direct access».В They believe that the problem is caused by a third-party application (such as a virus checker or a disk monitor tool that locks the partition). However, the method is not verified. So its effectiveness is not promised. (In case you need it, we also detail the method below.)
To disable a service, you can:
Step 1. Go to the «Start» menu and type services.
Step 2. In the search result, choose the «Services» app.
Step 3. Here you can see all the services on your computer. Right-click the suspicious service and choose «Properties».
Step 4. In the «Startup type» section, choose «Disabled» from the drop-down menu.
Step 5. Click «OK» and quit Services.
Solution 3. Run CHKDSK in a Clean Boot Environment
Clean boot starts your computer only with the necessary drives and startup programs. Thus, you can perform diagnostic tests to determine whether a background program is causing the problem in the normal boot environment.
Step 1. Press «Windows + R» and enter msconfig.
Step 2. In the System Configuration window, switch to the «Services» tab.
Step 3. Check «Hide all Microsoft services» and click «Disable all» > «Apply» > «OK».
Step 4. Then go to the «Startup» tab and click «Open Task Manager».
Step 5. Click each item and choose «Disable».
Step 6. Restart your computer and run CHKDSK again.
Solution 4. Repair Bad Sectors
Bad sectors on a storage device will surely cause minor or severe issues. The error «chkdsk cannot open volume for direct access» may result from bad sectors. Thus, repairing bad sectorsВ on your device is also a method to apply. You can refer to this post to repair bad sectors:В How to Fix Bad Sectors on HDD in Windows.
The Bottom Line
Fixing the error «chkdsk cannot open volume for direct access» can be quite easy if it’s caused by corrupted DBR and you find the right software to help. When your files on a storage device become inaccessible, using a data recovery tool to rescue data is the first thing you should is to protect your data. If none of the solutions above works to fix «cannot open volume for direct access», your hard drive, USB drive or SD card may be physically damaged and you need to send it for manual repair.
The “cannot open volume for direct access” error generally pops up upon scheduling the CHKDSK utility. As you may already know, the CHKDSK utility is used to repair corrupted disks.
One of the biggest concerns you may have after noticing this cannot open volume for direct access error is the security of their data.
They are worried that the recovery process will cause data loss on the corrupted device. Let’s see if we can resolve the issue and get your data back.
Causes of “cannot open volume for direct access” issue
The actual reasons behind the above annoying cannot open volume for direct access issue vary from one instance to another.
We have prepared a list of the most common cause for your reference.
- The disk on which you intend to perform a CHKDSK is corrupted
- The disk is physically damaged
- The respective disk has stains, dirt, or other external substances
- The disk is locked by third-party software (for instance, an antivirus) for additional protection
- Your version of Windows doesn’t have the latest service pack installed
What is the best way to fix the “cannot open volume for direct access” error?
Now that you know the most common reasons behind this issue. Let’s see how to fix it. Fixing the “cannot open volume for direct access” error is easier than you think.
If you have problems with the file or the directory is corrupted and unreadable, here are the best fixes.
Method #1: Disable if you have any third-party software installed to lock the device
To begin with, let’s try one of the most basic fixes for cannot open volume for direct access issues. To do this, you should first press both the Windows and R keys together on your keyboard. Then, you should see the “Run” dialog box.
In this dialog box, you should type in the text “services.msc” (without the inverted commas). Then, you can either hit the “Enter” key or press the “OK” button.
You will now see a separate window that pops out to show the services. You can go through the list of services displayed in this window. Just scroll up and down to see the running services at the moment.
From this list, you should be able to find the services that are likely to prevent accessing your device. Right-click on the potential services and opt to view the properties of that service.
You should now change the startup type. It should disable all the third-party software applications installed on the computer that might also cause CHKDSK.
Then, you should click on the “OK” button and close the “Services” window you have been managing so far. After that, you should try opening the CHKDSK option once again to see if the problem persists.
Method #2: Perform a clean boot and then run the CHKDSK utility
A clean boot is an option that can be used to resolve potential conflicts that take place between third-party apps. However, you should remember that the steps can vary slightly depending on the Windows version.
The best thing, in this case, is to visit the Microsoft knowledge base and learn how to perform a clean boot. They will show the steps depending on the version you are using.
However, below we offer a general way to fix the potential cannot open volume for direct access issues.
- Go to the Start button and perform a search with the exact text “msconfig.”
- Click on the option called “System Configuration” from the available results.
- Now, you should select the option “Service” located on the dialog box just opened.
- Select “Hide all Microsoft services” and then click on the “Disable All” option.
- Click on the “Startup” tab and open the option “Open Task Manager.”
- To find the Startup item, you must select each option and make it disabled.
- You can now close the “Task Manager” option and click on the “OK” option located on the “System Configuration.”
- Perform a restart on the computer.
- You should now open the command prompt again and perform the CHKDSK utility.
PS: If you are worried about these errors, just click to find the best answers: the system cannot find the file specified.
How to recover data from an external hard drive that is corrupted?
If none of the above methods doesn’t work for you, you have very limited options to try. It is always better to back up your data with an external source. You can consider using an SD card, USB, or even an external hard disk.
If the device can be accessed (opened) after connecting to the PC, you can copy data into any device. However, if you cannot open the device, you will have to try a different method.
For instance, you can consider using a professional data recovery tool like EaseUS free data recovery.
EaseUS Data Recovery tool is one of the most prominent options when it comes to data recovery. This powerful software shows exceptionally handy features to recover your valuable data. The user interface of the tool is pretty convenient for users.
Even if you are a novice user, you will be able to use this software without any hassle. This software can easily retrieve data from a variety of devices like external hard drives, SD cards, etc.
The following are the steps you should consider to recover data from a device.
1. First, download the software and install it on your PC.
Get EaseUS Data Recovery
2. Connect it first if you try to recover data off an external hard drive, USB, or SD card.
3. Then, you should select which type of device you intend to scan. That means you can select from options like “External Devices,” “Hard Disk Drives,” or even “Specify a location.”
4. Then, click on the option “Scan” and let the software find the lost data for you.
5. After the scan, you will be able to preview and restore the data. You can perform a double-click on the files to preview them. The tabs are as follows.
- “Deleted Files” tab – This tab displays all the deleted files on the respective drive
- “Drive X” tab (X refers to the connected device) – This tab displays all the found files that are stored on the connected device
- “Lost Partition Files” tab – This is to display whether your hard drive is formatted
- “Extra Files” tab – This file checks for the lost names or paths on the respective drive
6. After this process, you can consider using the “Filter” option. Also, you can consider using the “Search” option. Both options let you find all the lost data without wasting any time.
7. Complete the procedure by clicking on “Recover.” Then, you can save the acquired lost data to be saved at a specific location. Make sure you remember the file path and the folder name correctly.
How to repair the external hard drive, SD card, or even USB drives through EaseUS Partition
If none of the options above can solve the cannot open volume for direct access issue, you should go for a professional tool. This is when we introduce a tool called EaseUS Free Partition Software.
This is an excellent alternative to the basic CHKDSK feature. This special software comes with the ability to repair various errors on hard drives and SD cards.
It has plenty of powerful features to help you repair the disks quicker, easier, and more effectively. This software is developed to be compatible with Windows versions ranging from XP to 11.
Why use EaseUS Free Partition Software?
Let’s take a look at the reasons why you should use EaseUS Free Partition Software.
- It can partition a new disk to provide a neatly arranged storage space
- It can make the C drive extended and make your Windows operating system efficiently
- You can create a partition using this tool and store the copies of available data
- You can use it to extend virtually full partition space to make your hard drives perform faster
Get EaseUS Partition Master
How to use EaseUS Free Partition Software
Now you know the characteristics of this tool, let’s take a look at how to use it. We explain this process in a step-by-step mode so you can follow it easily, even if you are a beginner.
1. Download EaseUS Free Partition software in the first place and get it installed on your PC. Then, you should launch the software.
2. Right-click on the external hard drive, SD card, or USB device and click on “Check Partition.”
3. You can choose the method you need to repair the potential errors. Select an option from “Check Partition Properties, “Surface Test,” or “Call Windows CHKDSK” and choose the option “OK.”
4. Wait for a while so EaseUS Free Partition Software will scan and repair for potential errors. To complete the process, you must click on the option “OK.”
If the repairing feature doesn’t help, you should format the corrupted device using this tool.
Well, that is how to solve the “cannot open volume for direct access” issue and use the disk again. We hope this information will be helpful for our Windows-using readers. Good luck!
This website uses cookies to ensure you get the best experience on our website
Microsoft Windows XP Home Edition Microsoft Windows XP Professional Microsoft Windows XP Service Pack 2 Microsoft Windows XP Tablet PC Edition More…Less
Author:
Soumitra Sengupta MVP
COMMUNITY SOLUTIONS CONTENT DISCLAIMER
MICROSOFT CORPORATION AND/OR ITS RESPECTIVE SUPPLIERS MAKE NO REPRESENTATIONS ABOUT THE SUITABILITY, RELIABILITY, OR ACCURACY OF THE INFORMATION AND RELATED GRAPHICS CONTAINED HEREIN. ALL SUCH INFORMATION AND RELATED GRAPHICS ARE PROVIDED «AS IS» WITHOUT WARRANTY OF ANY KIND. MICROSOFT AND/OR ITS RESPECTIVE SUPPLIERS HEREBY DISCLAIM ALL WARRANTIES AND CONDITIONS WITH REGARD TO THIS INFORMATION AND RELATED GRAPHICS, INCLUDING ALL IMPLIED WARRANTIES AND CONDITIONS OF MERCHANTABILITY, FITNESS FOR A PARTICULAR PURPOSE, WORKMANLIKE EFFORT, TITLE AND NON-INFRINGEMENT. YOU SPECIFICALLY AGREE THAT IN NO EVENT SHALL MICROSOFT AND/OR ITS SUPPLIERS BE LIABLE FOR ANY DIRECT, INDIRECT, PUNITIVE, INCIDENTAL, SPECIAL, CONSEQUENTIAL DAMAGES OR ANY DAMAGES WHATSOEVER INCLUDING, WITHOUT LIMITATION, DAMAGES FOR LOSS OF USE, DATA OR PROFITS, ARISING OUT OF OR IN ANY WAY CONNECTED WITH THE USE OF OR INABILITY TO USE THE INFORMATION AND RELATED GRAPHICS CONTAINED HEREIN, WHETHER BASED ON CONTRACT, TORT, NEGLIGENCE, STRICT LIABILITY OR OTHERWISE, EVEN IF MICROSOFT OR ANY OF ITS SUPPLIERS HAS BEEN ADVISED OF THE POSSIBILITY OF DAMAGES.
SUMMARY
Whenever one wants to run chkdsk on a partition he or she can not run that command.
SYMPTOMS
When one wants to run the Chkdsk command on a partition,he or she gets the following error messages:-
Cannot lock volume for direct access
Cannot open volume for direct access
CAUSE
Such locking of the drive partition may be due to third party virus checker or disk monitor tool.
RESOLUTION
1]Click Start, go to Run menu and type services.msc and click OK.
2]In the Services(Local) list scroll down to the respective service (i.e. virus checker or the disk monitor tool).
3]Right click on that particular service and select Properties.
4]Change the Startup type to disabled for any 3rd-party applications which might be causing the Chkdsk lock problem.
5]Click OK/Apply.
6]Reboot.
Need more help?
CHKDSK or Check Disk is a utility built inside the Windows operating systems that work to maintain the integrity of the disk connected to a computer. It can be launched both via Graphical User Interface as well as via Command line. There are many scenarios that may warrant the running of this utility. The main factor is the readability of the disk. Some users have been reporting that they receive Cannot open volume for direct access error for the utility when launched via the command line.
When one wants to run the Chkdsk command on a partition, he or she gets the following error messages:-
C:WINDOWSsystem32>chkdsk /f g:
Cannot open volume for direct access.C:WINDOWSsystem32>chkdsk /f f:
The type of the file system is NTFS. Volume label is 0529357401.
When you execute the chkdsk command with option /f, it will find and repairs errors. If anything blocks it from repairing, you will receive this error message. These suggestions will help you fix the problem. But before you read further, restart your PC and try once and see if it helps.
If CHKDSK cannot open volume for direct access, follow these steps:
- Run CHKDSK at Boot time.
- Run Primary Hard Disk Self Test.
- Use free ChkDsk alternative software
- Check hard drive’s health.
- Disable various restrictions on the hard drive.
- Uninstall/Disable Drive Locking Feature.
- Disable application service.
- Use Repair-Volume for Windows Powershell.
Go through the entire post first and then decide which one or more of these suggestions may apply in your case.
1] Run CHKDSK at Boot time
First of all, boot your computer to Safe Mode.
Open Command Prompt command line as an Admin and execute the following command:
chkdsk /x /f /r
Have your computer rebooted normally and it will run CHKDSK on Startup.
2] Run Primary Hard Disk Self Test
Boot your computer to the BIOS.
Under the tab of Diagnostics, select the option that says Primary Hard Disk Self Test. On different motherboards by different manufacturers, it might differ but would imply the same.
Let the test complete and boot your computer normally.
This should fix all the errors as any blockage in the disk would be solved already while in BIOS.
3] Use free ChkDsk alternative software
There are a few tools that you can consider as the ChkDsk alternative. They are equally handy and do the job pretty well. You can make use of the free ChkDsk alternative software or Puran Utilities and check if that helps you.
4] Check hard drive’s health
Check the status of hard drive’s health using the WMIC utility in Windows Command Prompt and check if your hard drive has any issues resulting in the Cannot open volume for direct access error. If your hard disk has some internal issues, you might get this problem continuously.
5] Disable various restrictions on the hard drive
Windows 11/10 lets you set various restrictions for different purposes. If your hard drive is encrypted or restricted to be performed operations on, you can try to disable the BitLocker encryption, and that should fix your issues. When you prevent your hard drive from doing something usual, you might come across to this problem.
6] Uninstall/Disable Drive Locking Feature
In the software that is causing the problem, look for any feature which tracks disk changes. If your hard drive is locked with some third-party software, the scan might not be completed. Therefore, I would suggest you disable that feature, and then perform the check disk command.
7] Disable application Service
The second way is to disable the Service. Doing so will altogether disable the software, anything it does to protect your system.
- Type services.msc in the RUN prompt and hit enter.
- Scroll to find the respective service related to the security software or disk checker software.
- Right, click on that particular service and select Properties.
- Change the Startup type to Disabled
- Click OK/Apply.
- Reboot your computer.
Make sure to enable the service back when the disk check is complete.
7] Use Repair-Volume for Windows Powershell
Open Windows PowerShell as Administrator
Type in the following command to run Repair-Volume and then hit Enter.
repair-volume -drive letter
Let the process complete and check if the Scanning & repairing issue is fixed or not.
What does Cannot open volume for direct access mean?
When you run the ChkDsk command in Windows 11/10 to repair your hard disk, but the utility doesn’t detect it, it shows the error message. In other words, this error occurs when the command line utility doesn’t detect or recognize your hard drive.
How do you fix the disk check could not be performed because Windows Cannot access the disk?
There are several things you can do instead of running the regular ChkDsk command. For example, you can run the same at boot time, run Primary hard Disk Self Test, remove encryption, etc. As this problem is quite similar to the issue mentioned in this article, you can perform the same solutions on your computer.
Which is better chkdsk R or F?
While it is about the chkdsk command, one is not better than another. That is because you can execute these commands at different times for different purposes. The CHKDSK /F is used when there is a minor issue with the file system, whereas CHKDSK /R is used when there is some problem with the physical condition of the data.