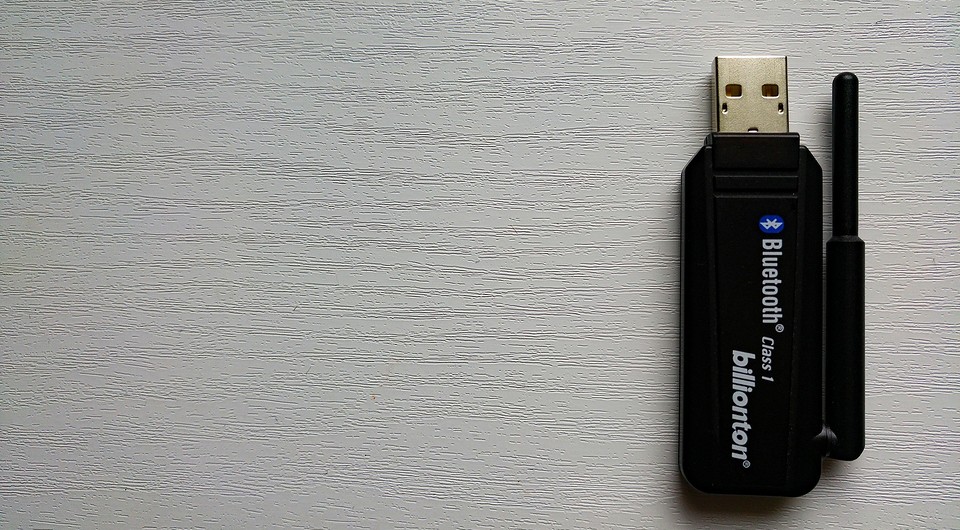Как установить блютуз на компьютер
Как установить блютуз на компьютер
Беспроводной интерфейс Bluetooth на сегодняшний день самый популярный и распространенный стандарт беспроводной передачи данных после Wi-Fi. Эту технологию используют исключительно ля передачи небольших данных на небольшие расстояния, но Bluetooth справляется со своей задачей на отлично. Именно поэтому сейчас практические все гаджеты на рынке: телефоны, ноутбуки, умные часы, некоторая бытовая техника, снабжены в обязательном порядке этой технологией.
Неудивительно, что сегодня владельцы обычных ПК также хотят начать пользоваться этой технологией для обмена данными между устройствами или для подключения к компьютеру различных полезных девайсов. Например: джойстиков, часов, наушников и так далее.
Почти во всех обычных стационарных компьютерах нет возможности подключить блютуз без дополнительных манипуляций.
Примечание! Некоторые дорогие материнские платы все же поддерживают эту технологию, но устанавливаются они, как правило, только на очень дорогие устройства и то довольно редко.
Есть ли блютуз в компьютере
Другое дело – ноутбуки. Все современные девайсы такого типа обязательно поддерживают Bluetooth. Исключения могут составлять старые устройства.
Поэтому, прежде чем идти дальше мы должны знать, поддерживает ли ваш компьютер блютуз.
Сделать это очень просто:
-
Заходим в меню «Пуск» и в строке поиска пишем «Диспетчер устройств».
Выбор и покупка адаптера
Итак, если вы не нашли на своем компьютер адаптера, то вам нужно его купить и вставить в USB порт своего системного блока. При покупке сразу же возникает вопрос: как выбрать хороший модуль?
Сделать это довольно просто. К счастью, модули не отличаются большим количеством важных параметров. Первое, на что стоит обратить внимание — «Стандарт Bluetooth». Здесь все просто. Чем он выше – тем лучше. Значение этого показателя напрямую влияет и на скорость и на радиус действия модуля. На данный момент максимальный стандарт – 5. Но встретить в продаже обычно можно модули стандарта 3 и 4.
Совет! Мы рекомендуем приобретать именно адаптеры со стандартом не ниже 4, для более комфортной работы. А колоссальной разницы в цене вы скорее всего не увидите.
Еще модули бывают вешние и внутренние. То есть, первые вставляются в наружный USB порт, а вторые – устанавливаются внутрь системного блока. Более распространены внешние адаптеры, которые внешне похожи на флешку. Их немного проще устанавливать, для их монтажа не нужно открывать крышку системного блока и искать место для установки. В то же время именно такие модули чаще всего отличаются большей мощностью и зоной покрытия. Поэтому:
- для домашнего использования лучше выбирать небольшие внешние адаптеры;
- для корпоративной сети – массивные внутренние девайсы.
Подключение и настройка адаптера
После приобретения выбранного нами ранее модуля, необходимо его подключить и настроить. Для этого:
-
Вставьте его в порт вашего компьютера.
Установка нужных драйверов
Первый метод, с диска из комплекта
Обычно, в комплекте с модулем идет диск со всеми необходимыми для его нормальной работы программами.
Найти его можно в коробке от модуля. Чтобы воспользоваться им нужно:
- Вставить его в дисковод.
- Щелкнуть два раза на диск в компьютере.
- Следовать несложным инструкциям, а именно вам будет предложено поставить галочку на соглашении и перейти к установке.
Если по каким-то причинам сделать так у вас не получилось или диск был утрачен, то переходите к следующему методу.
Второй метод, через интернет
Скачать драйвера можно с официального сайта производителя вашего устройства.
-
Пишем в поисковике марку и модель купленного вами модуля.
Третий метод, через диспетчер устройств
- Открываем меню пуск и в строчке поиска пишем «Диспетчер».
После этой процедуры адаптер должен начать полноценно функционировать.
Важно! Аналогично можно установить необходимые драйвера для ноутбука, при условии, что он оснащен нужным модулем.
Адаптер куплен и настроен, как включить?
Включение работающего адаптера значительно отличается в зависимости от установленной операционной системы. Например, на windows 7 он будет выглядеть следующим образом:
-
Правом нижнем углу рабочего стола у вас отобразит значок беспроводного интерфейса.
Как мы уже говорили, в windows 10 этот процесс будет отличаться
- Жмем на значок центра обновлений. Находится он на панели задач, а выглядит, как небольшой прямоугольник.
- В появившемся окошке нажимаем на прямоугольник «Bluetooth». Он включится.
Чтобы отключить беспроводной интерфейс — просто нажмите на этот прямоугольник еще раз.
Важно! В не зависимости от операционной системы на некоторых ноутбуках блютуз может включаться с помощью кнопки на клавиатуре. На разных моделях устройств эта кнопка может отличаться, но найти ее несложно. На ней вы увидите характерный логотип Bluetooth.
Подключение наушников к компьютеру
После настройки сразу же встает вопрос о добавление устройств и о начале работы с беспроводной сетью. Давайте разберем процесс подключения наушников к компьютеру. Итак, нам нужно:
- Включить сами наушники, делается это специальной кнопкой на их корпусе. Кнопок там немного, возможно вообще одна. Но если не можете ее найти, то загляните в инструкцию.
- В правом углу рабочего стола нажмите на значок блютуз, а в появившемся списке выберите строку «Добавить устройство».
Подключение телефона
Как Вы, наверное, догадываетесь, смартфон будет немного по-другому подключаться к нашему компьютеру. Делаться это будет следующим образом:
-
Аналогично щелкаем по значку на панели и выбираем тот же пункт «Добавить».
Тот же процесс, только теперь на windows 10.
-
Открываем центр обновлений на панели задач.
Процесс выбора хорошего адаптера, его покупки и дальнейшей настройки достаточно прост. В этих действиях все довольно понятно и последовательно. Если вы еще не успели настроить Bluetooth на своем компьютере, то настоятельно рекомендуем это сделать. Перед вами появится возможность подключать различные полезные устройства и успешно пользоваться ими.
Видео — Как установить блютуз на компьютер
Bluetooth адаптер для компьютера: какой лучше выбрать
Одно компактное устройство навсегда избавит ваш стационарный компьютер от проводной периферии.
Современная периферия уже давно движется в сторону беспроводного соединения. От ненавистных кАбелей избавились практически все домашние гаджеты. Клавиатуры, наушники, мышки, геймпады, стерео-колонки и так далее. Не говоря уже о девайсах, которые изначально создавались с упором на портативность (планшеты, смартфоны, электронные часы).
Самая популярная технология, которая позволяет всем вашим устройствам обмениваться информацией без проводов — Bluetooth. И поскольку ноутбуки являются более молодыми представителями компьютерного рынка, во все лэптопы в наше время интегрирован специальный модуль, который позволяет подключать любой гаджет, совместимый с протоколом Bluetooth. Но как же быть владельцам персональных компьютеров?
Так уж получилось, что почти все, даже премиальные материнские платы, предназначенные для десктопных решений, лишены какого-либо модуля беспроводной связи. Это касается и Wi-Fi и блютуз. Поэтому единственный выход — покупка специального адаптера, который предоставляет подобный функционал.
На первый взгляд может показаться, что все эти адаптеры одинаковые, но это не так. С момента выхода (1994 год) беспроводные протоколы претерпели множество апдейтов и значительно расширили свой функционал. Чтобы приобрести качественное устройство, придется ознакомиться с некоторыми критериями выбора. Рассказываем, какой блютуз-адаптер лучше подойдет для компьютера.
Основные характеристики
Выбрать Bluetooth адаптер довольно просто, если знать на какие параметры нужно обращать внимание.
Версия протокола
Как и говорилось выше, Bluetooth появился довольно давно и за всю историю своего существования получил несколько самых крупных апгрейдов. Первый случился в 2004 году. Так появилась версия 2.0, которую до сих пор можно встретить в продаже. Но мы бы не рекомендовали покупать устройства с таким старым программным обеспечением. Лучше присмотреться к самой популярной версии на рынке — 4.0.
В отличии от своих предшественников она имеет большую пропускную способность, больший радиус покрытия сигнала, более стабильное соединения и меньшее энергопотребление. Также иногда можно наткнуться на версии 4.1 и 5.0, но стоят подобные модели дороже. Для подключения периферии хватит и вышеупомянутого 4.0.
Интерфейс подключения
Это собственно тип разъема, в который будет вставляться модуль. Самые популярные адаптера совместимы с USB версии 2.0. Но это далеко не единственный вариант. Можно найти устройство, которое будет подключаться практически в любой слот. Например, в PCI-E или M.2. Правда, такое использование слотов можно назвать нерациональным, потому что остальные компьютерные комплектующие не имеют такой богатой совместимости с различными интерфейсами. Поэтому мы рекомендуем использовать только USB.
Класс мощности
Это радиус покрытия. Чем выше класс, тем большую территорию покроет сигнал. Самый низкий класс — 3, он имеет зону покрытия всего 1 метр. Такие устройства уже давно вышли из продажи, так что не переживайте. Минимум, который вы получите — это 2 класс, который покроет до 10 метров. И самый лучший на данный момент — 1 класс, которому подвластны целых 100 метров. В реальности эти цифры значительно ниже, потому что на сигнал влияет множество независящих от вас факторов. Например, сложная геометрия помещения или другие сигналы, работающие на такой же частоте.
Поэтому мы рекомендуем покупать только самые мощные устройства. В спецификациях этот параметр указывается редко, но на официальном сайте разработчиков зачастую можно найти подобную информацию. Так что если вы не хотите чтобы звук в наушниках прерывался каждые две секунды, когда вы находитесь в соседней комнате от источника сигнала, то придется немного покопаться в характеристиках.
Профили
Говоря простыми словами, это поддержка разных функций и технологий. Подключение определенного типа устройств происходит с использованием конкретного профиля. Например, при соединении с наушниками задействуется профиль под названием Headset. С его помощью происходит передача звука в моно-режиме. Для того чтобы получить в свое распоряжение стерео-сигнал, ваш адаптер (как и гарнитура) должен поддерживать профиль A2DP.
Подобных технологий насчитывается очень много, и нет смысла перечислять их все. Практически все современные модули поддерживают базовый пак профилей, которых будет достаточно для 99% устройств, однако существуют и исключения. Так что тоже уточняем эту информацию на сайте производителя.
Комплектация
Если вы хотите избавиться от проводов по максимуму и интегрировать в ваш компьютер не только Bluetooth, но и Wi-Fi, сделать это можно купив специальное устройство. Оно объединяет в себе две технологии и стоит значительно дешевле, нежели приобретать два адаптера отдельно. Кроме того, таким образом вы не забиваете лишние слоты. Правда, речь, скорее всего, будет идти о PCI-E, но всё же.
Подключение адаптера
Вся прелесть подобных модулей заключается в том, что зачастую их даже не требуется настраивать. Просто вставляете небольшое устройство в USB разъем, после чего произойдет автоматическая установка драйверов. В Windows 10 присутствует программное обеспечение для большинства современных адаптеров. Проверить работоспособность Bluetooth можно в диспетчере устройств.