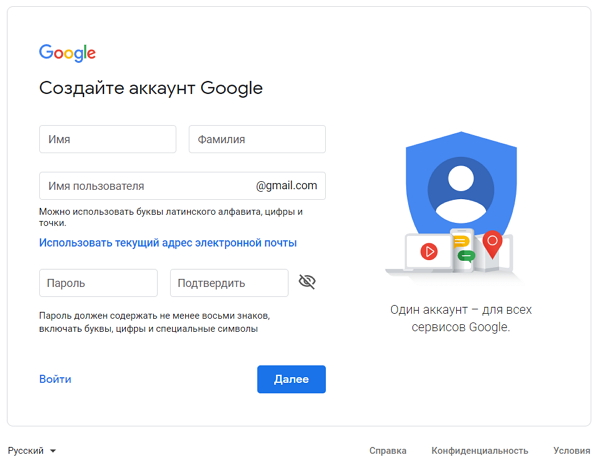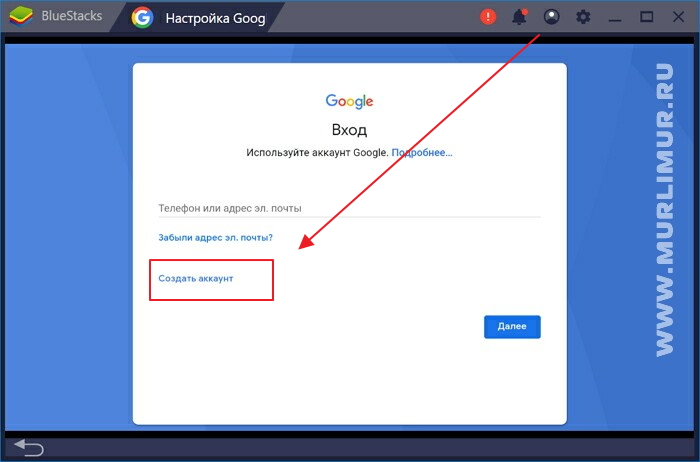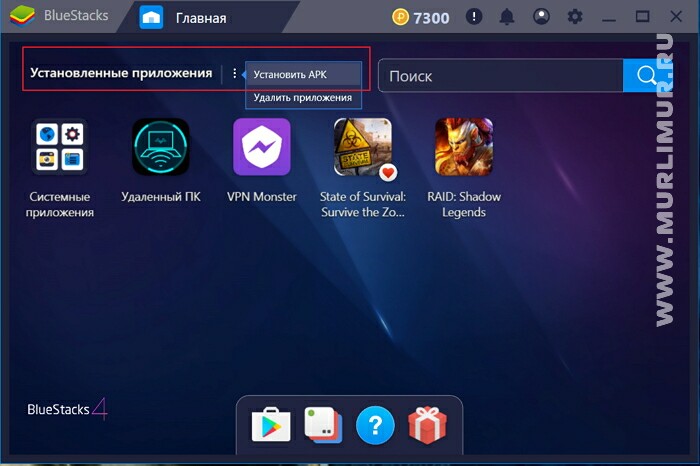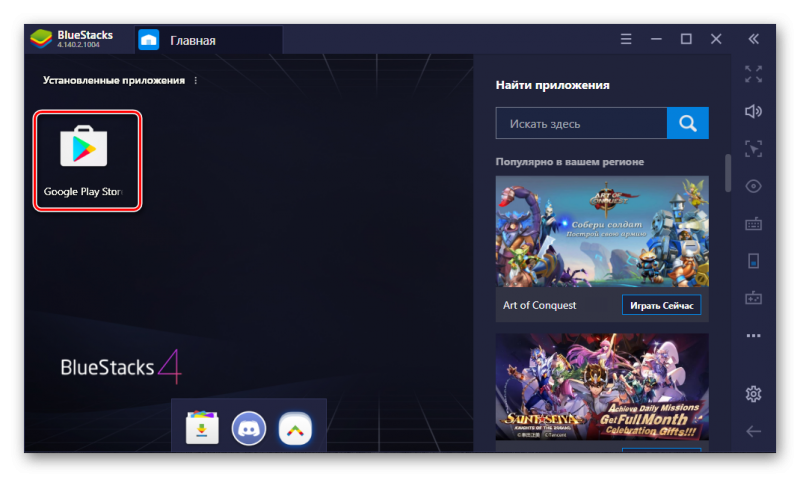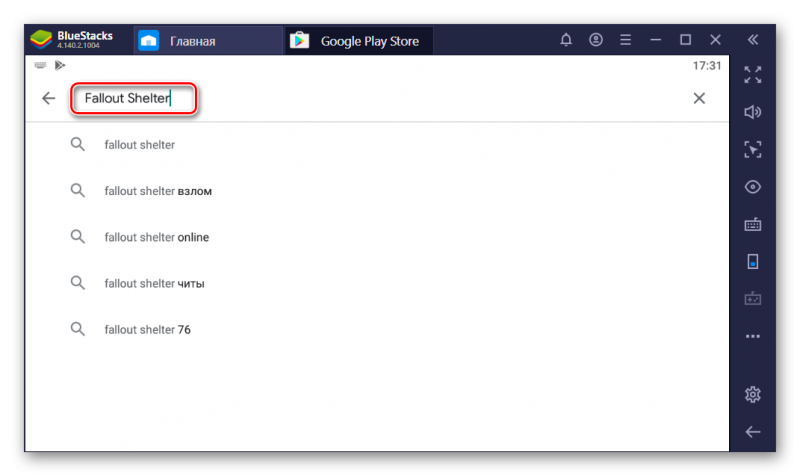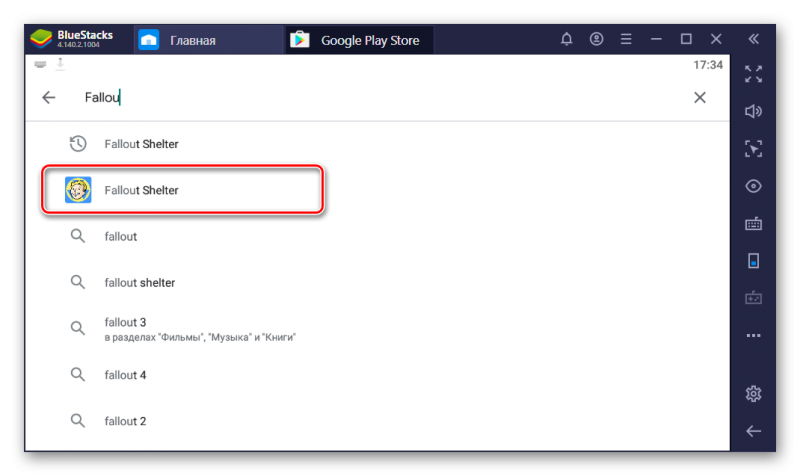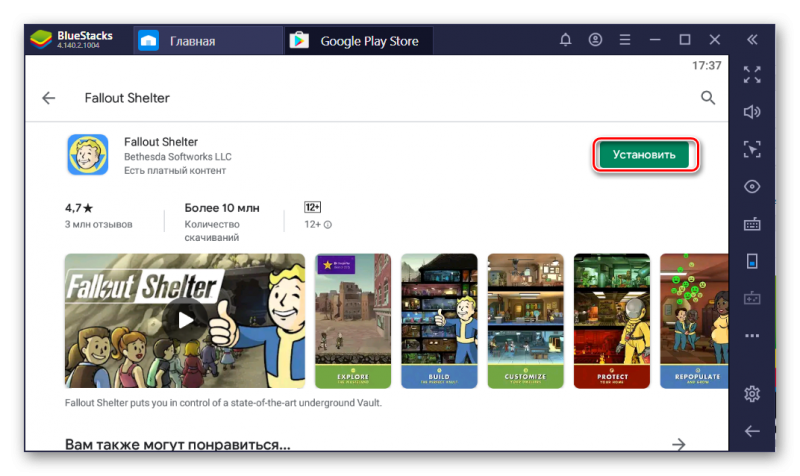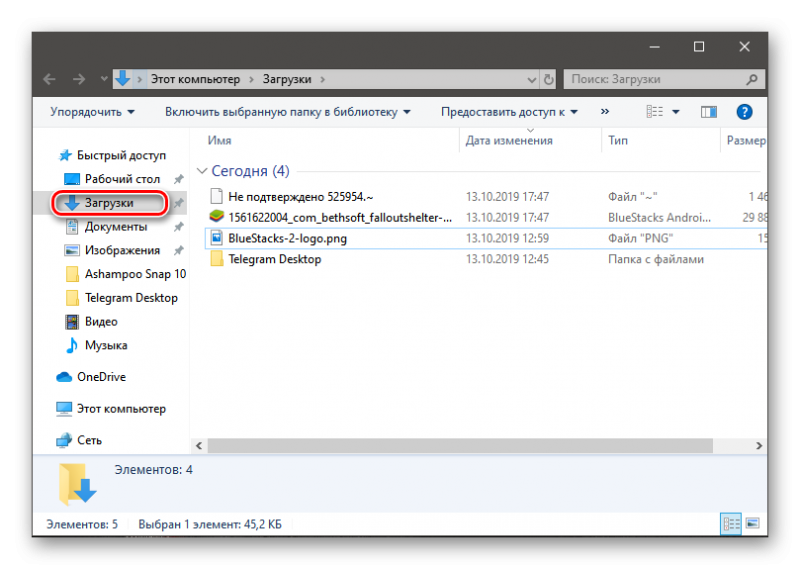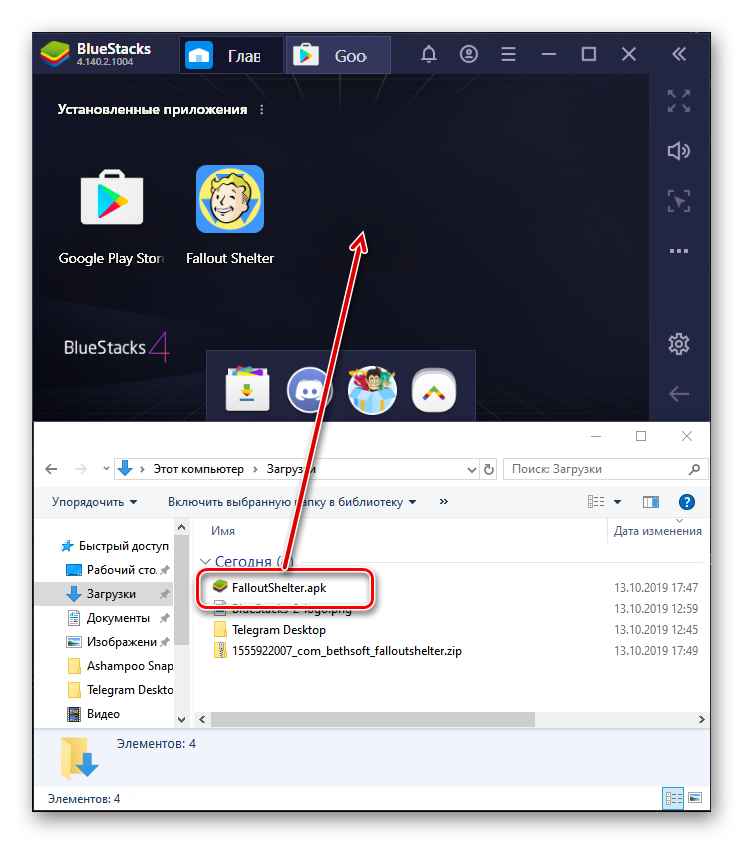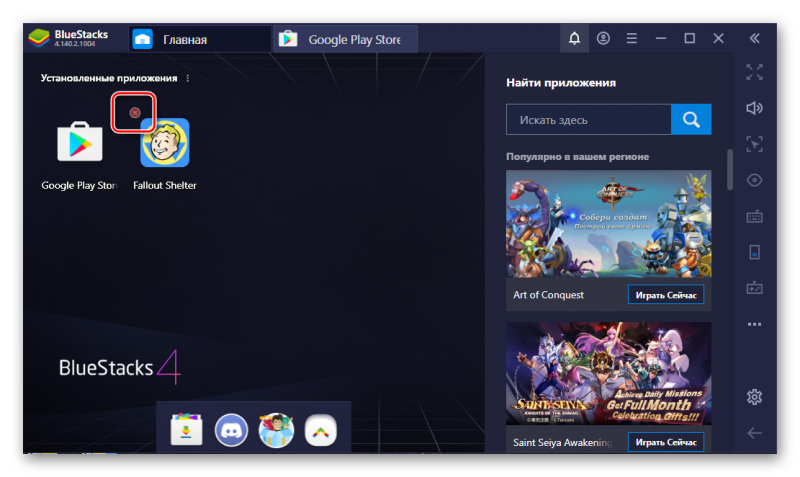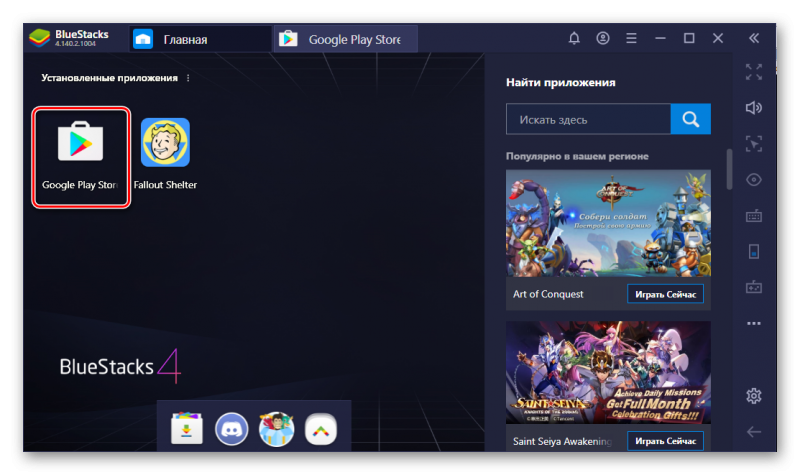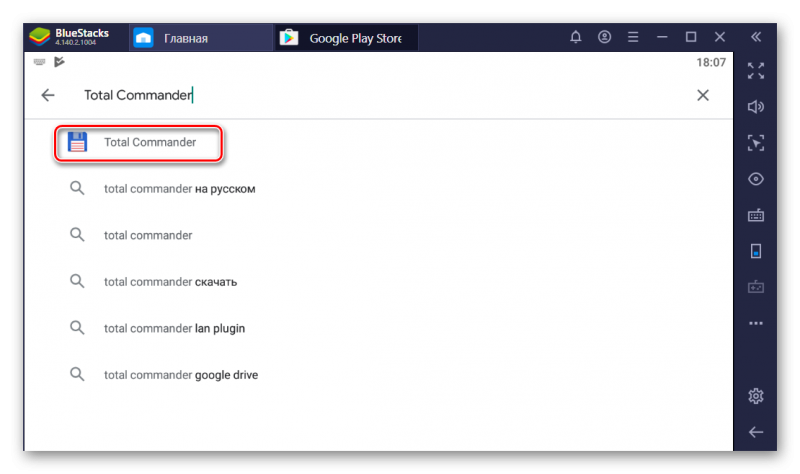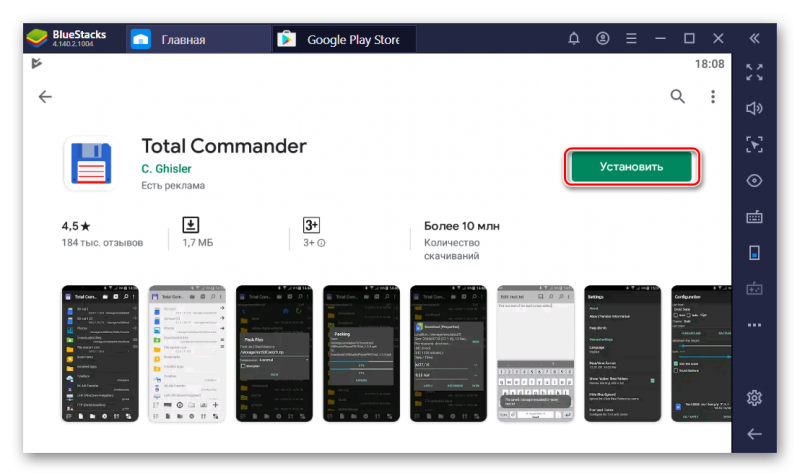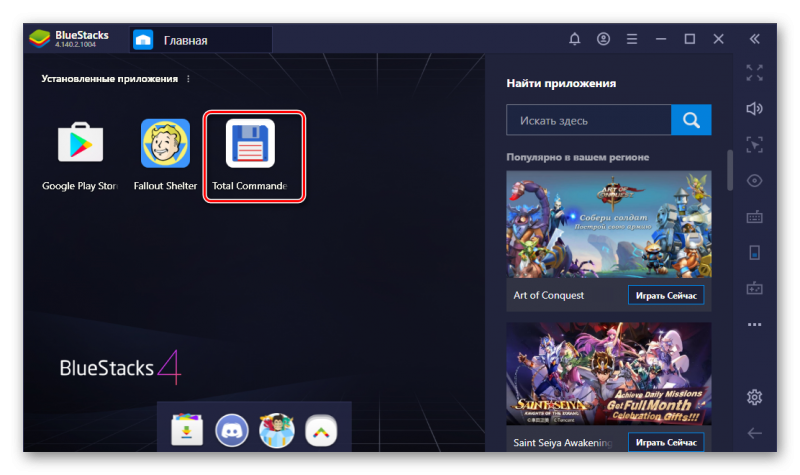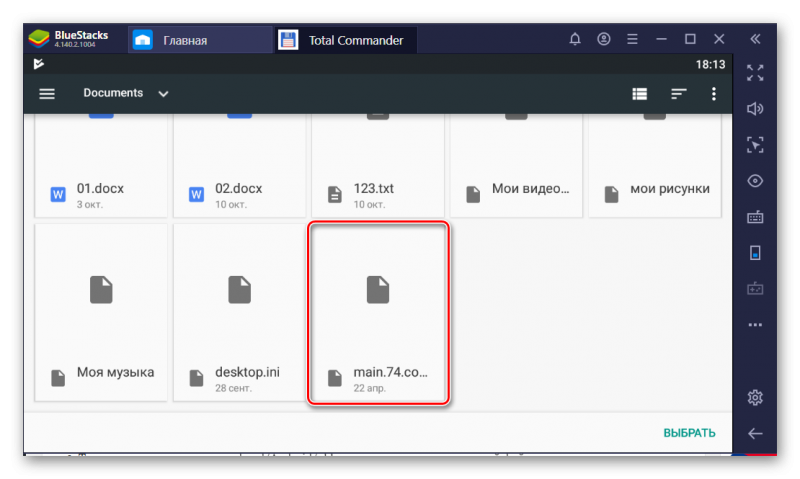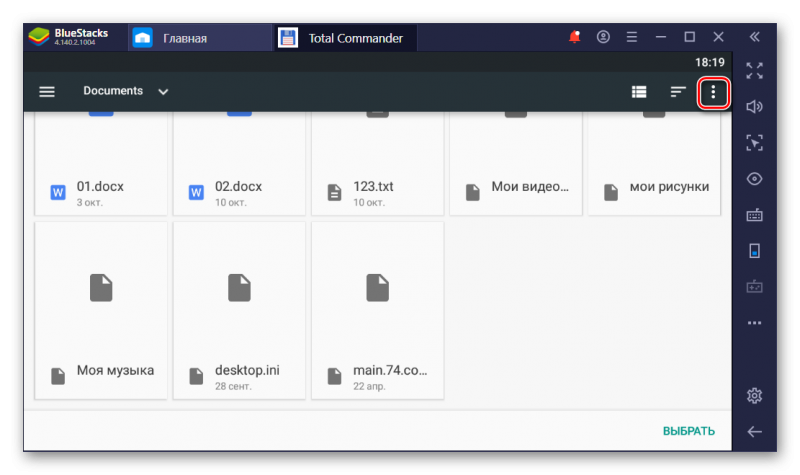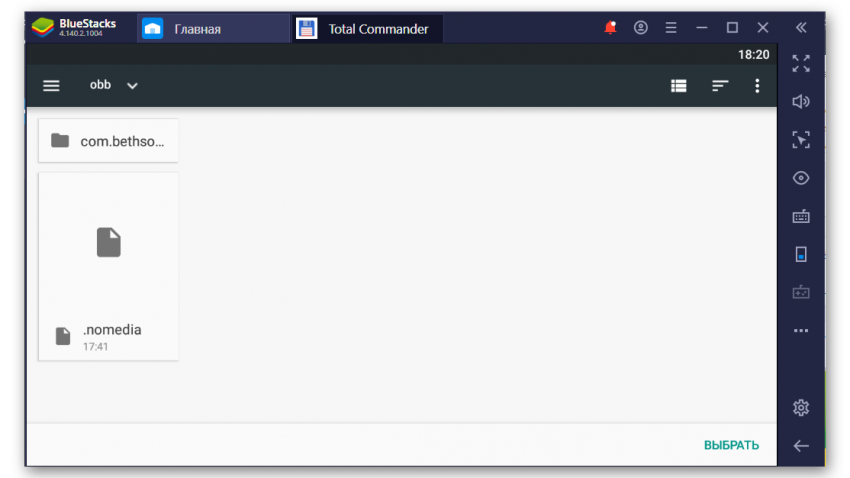Ознакомится с системными требованиями программ и своего ПК.
Установить эмулятор андроид-среды на свой компьютер или ноутбук.
Скачать BlueStacks на компьютер бесплатно через эмулятор можно с нашего сайта и установить на ОС Windows 7 / Windows 8 / Windows 8.1 / Windows 10 / Vista / Windows XP по инструкции, описанной в обзоре.
Плеер для загрузки андроид-игр и приложений
Те, кто предпочитает играть в игры, разработанные для мобильных платформ, на компьютере, знают, что такое эмулятор Bluestacks. Однако теперь можно скачать Bluestacks на компьютер, чтобы открыть для себя мир андроид-приложений на большом экране ПК. На официальном сайте данного приложения висит лозунг, в котором обозначено, что уже более 140 миллионов пользователей используют данную программу.
Разработчики называют ее полноценным плеером для приложений в формате*.apk. Подкупает то, что скачать его можно бесплатно. А для того, чтобы программу запустить, надо сделать лишь несколько кликов. И в этой системе разберется даже те, кто далек от компьютерных технологий.
Особенности приложения
Для запуска андроид-приложений достаточно лишь запустить сам эмулятор, войти в Play Market, где можно будет выбрать интересующую вас игру или программу и установить ее.
Некоторые считают, что данный эмулятор слишком простой и имеет ограниченный функционал. Однако последнее утверждение не верно. Ведь приложение позволяет устанавливать программы, разработанные для андроид-платформ, через встроенные магазины, к числу которых относятся AMD AppZone, GooglePlay, Amazon Appstore. Причем делать это так же легко, как будто вы производите установку на планшете или смартфоне. Благодаря тому, что технические характеристики компьютера, как правило, выше характеристик мобильных гаджетов, то может показаться, что с помощью Bluestacks на ПК все будет работать намного быстрее.
А межу тем более 96% популярных андроид-игр без проблем откроются с помощью эмулятора. Причем в их числе и новинки.
Еще одна особенность эмулятора — способность работать с несколькими вкладками. Так, если на ПК достаточно оперативной памяти, то вы сможете открыть несколько приложений. Таким образом, эмулятор без проблем поддерживает мультиоконность не хуже, чем топовые флагманы на ОС Android.
В программе нет ничего лишнего, все просто и понятно. Если есть необходимость, то можно заменить встроенный лаунчер на кастомный, что часто делают пользователи смартфонов. В этом случае можно воспользоваться всеми возможностями, которые представляют сторонние разработчики.
Если вам нужно совершить настройки операционной системы, то достаточно выйти в меню эмулятора. Во второй версии некоторые функции были удалены из-за потери их актуальности. Кроме того, с помощью программы можно без проблем перенести уставленные в эмулятор приложения на гаджеты, что уже ценили геймеры. Ведь достаточно использовать Bluestacks на компьютере, чтобы скачать игру, протестировать ее, а дальше перенести на смартфон или планшет.
Среди достоинств приложения можно отметить простоту его установки и функционирования. Данный продукт готов к использованию сразу же после установки, так что можно долго не копаться в его настройках. Да и для запуска особые знания просто не нужны.
Данное приложение делает доступным для ПК многие программы и игры, благодаря чему миллионы пользователей уже используют данный продукт. В связи с тем, что программа постоянно развивается и модернизируется, то расширяются и ее возможности. Теперь с помощью эмулятора можно загружать на компьютер даже те игры, где необходимо наличие вебкамеры, также она легко запускает специфические приложения.
Перед пользователями появляется возможность получать уведомления из трея. Поэтому даже если у вас эмулятор закрыт, то уведомление вы все равно получите. Кроме того, в связи с тем, что Bluestacks — это плеер, то все установленные игры и программы в виде ярлыков появляются в меню «Пуск».
Однако на фоне всех этих достоинств есть и ряд недостатков. Например, некоторые разработчики игр, предназначенных для андроид, не следуют канонам и включают в свой продукт фирменные элементы управления. В результате эти игры могут некорректно отражаться в Bluestacks. Кроме того, функционал разработчики несколько урезали, адаптировав его непосредственно на запуск игр. Так, например, во второй версии были убраны некоторые настройки, которые позволяют защитить систему от непредвиденных сбоев. С учетом того, что программа разрабатывались для требовательных игр, то на слабых компьютеров он не будет работать. Необходимо не менее 2 Гб оперативной памяти.
Так же перед тем, как скачивать эмулятор, надо определиться с тем, придется ли вам менять эмулируемое устройство, так как с этим могут быть проблемы. В связи с простотой и ориентированности приложения на игры он все же имеет несколько уменьшенную производительность, чем некоторые его конкуренты.
Системные требования
К сожалению, на маломощных компьютерах эмулятор не запустится. Для его корректной работы вам потребуется как минимум 2 Гб оперативной памяти. Если речь идет о запуске «тяжелых» игр, то потребуется еще видеокарта, которая сможет обеспечить хорошую 3D графику.
BlueStacks установится на компьютерах, которые соответствуют следующим минимальным требованиям:
- Операционная система: Microsoft Windows 7 или выше.
- Процессор: Intel или AMD.
- Количество ОЗУ: ваш ПК должен иметь минимум 4 ГБ оперативной памяти (ОЗУ) (Отметим, что 4 ГБ или больше свободного места на жестком диске не являются заменой ОЗУ).
- Количество памяти на жестком диске: минимум 5 ГБ свободного места.
- Наличие прав администратора на ПК.
- Актуальные драйверы видеокарты от производителя чипсета или Microsoft.
- BlueStacks 5 будет работать на системах, которые соответствуют минимальным требованиям. Тем не менее для максимально качественного игрового опыта рекомендуются другие характеристики.
Рекомендуемые системные требования:
- Операционная система: Microsoft Windows 10.
- Процессор: Intel или AMD Multi-Core (количество очков PassMark больше 1000).
- Intel/Nvidia/ATI, интегрированная или дискретная.
- Включенная технология аппаратной виртуализации на ПК или ноутбуке.
Количество ОЗУ: 8 ГБ или больше. - Тип жесткого диска: SSD-диск (Fusion/Hybrid Drives).
- Тип Интернет соединения: широкополосный доступ к играм, приложениям, аккаунтам и другому контенту.
- Актуальные драйверы видеокарты от производителя чипсета или Microsoft.
Вы можете установить BlueStacks 5 Бета, даже если на вашем ПК имеются виртуальные машины (Microsoft Virtual PC, VMWare Workstation или Oracle Virtualbox). Однако отметим, что вы можете столкнуться с некоторыми проблемами производительности.
Как установить Bluestacks на компьютер или ноутбук
Вы можете скачать установочный файл с нашего сайта. Далее все предельно просто: надо лишь постоянно нажимать на «Далее». После того, как программа запустится, зайдите в свою учетную запись Google, чтобы получить доступ ко всему функционалу и иметь возможность скачивать игры из Play Market.
Полезно знать при установке: кратко о главном
Что дает установка программы-эмулятора
- Запустить Android-приложения на ПК.
- Управлять мышью и с клавиатуры мобильной игрой, перенастраивать управление.
- Создавать макросы (записывайте серию действий и выполняйте их с помощью одной кнопки)
- Играть во множество игр одновременно (мультиоконность).
- Запускать одну игру в нескольких окнах.
- Получить Root-права.
- Синхронизировать приложения мобильного устройства с ПК (Windows).
- Работать с магазинами: Google Play, AMD AppZone, Amazon Appstore.
- Подключить виртуальные SD-карты.
Ниже мы предлагаем вам несколько вариантов программ. Принцип работы с программами схож. Выше описаны все действия.
Зарегистрировать новый Google-аккаунт
Вы можете воспользоваться существующим аккаунтом мобильного устройства, а можете создать новый.
Что дает регистрация? Аккаунт Google позволяет пользоваться большинством сервисов Google без необходимости регистрироваться в каждом из них. Создав аккаунт Google, вы сможете: отправлять и получать электронную почту в Gmail; получать рекомендации на YouTube; скачивать приложения из Google Play.
-
Пройти регистрацию на сайте google.com
Запустить .apk-файл
-
Опция добавления .apk файла в основном меню программы-эмулятора.
Вывод: почему следует скачать эмулятор на компьютер
Bluestacks — удобное приложение, которое позволит вам запустить игры и программы Android на Windows. С этой программой без проблем справится даже тот, кто не разбирается в компьютерах.
Установка и удаление приложений в BlueStacks
Как происходит установка приложений в BlueStacks? Этот вопрос интересует тех пользователей, которые только начали работать с программой. Стоит предупредить, что установить программы в Блюстакс можно несколькими способами. И мы рассмотрим их все в данном материале.
Вариант 1. Использование Google Play
Этот способ является наиболее простым и правильным. Он не вызовет много вопросов даже у новичков, так как весьма похож на тот, что используется в самых обычных смартфонах с платформой Android на борту.
Тем не менее, те, кто все время пользовались смартфонами на iOS или Windows Phone могут испытывать некоторые трудности. Поэтому мы предоставляем подробную инструкцию с четким алгоритмом действий. Она поможет избежать ошибок:
- Итак, сначала запускаем эмулятор при помощи соответствующего значка на рабочем столе.
- Далее в главном окне программы находим иконку «Google Play» и щелкаем по ней.
Начнется процесс скачивания и инсталляции, который займет время. После инсталляции иконка установленной игры будет расположена в главном окне эмулятора. Можно будет запускать ее и начинать наслаждаться геймплеем.
Вариант 2. Используем файлы APK
Пакеты с такими форматами являются установочными и используются для инсталляции приложений и игр на смартфонах под управлением Android. Также их можно использовать для установки соответствующих программ в эмуляторах:
- Сначала запускаем Блюстакс. Для этого используйте соответствующий значок на рабочем столе.
- Затем запускаем «Проводник Windows» и перемещаемся в каталог с ранее скачанным файлом APK.
Как только установка завершится значок приложения или игры появится в главном окне BlueStacks. Можно начинать работу с программой. Такой процесс установки намного проще. Но могут случаться различные сбои. И хорошего в этом мало.
Удаление приложения
А как в BlueStacks удалить приложение? Для этого тоже существует определенная процедура. И она не зависит от того, каким способом была установлена игра. Это универсальный способ. Он подходит для всех случаев.
Стоит отметить, что стандартного для Android варианта с использованием настроек в эмуляторе нет. Поэтому придется использовать только возможности программы. Вот подробная инструкция с четким алгоритмом действий:
- Сначала запускаем Блюстакс. Для этого можно использовать соответствующий ярлык на рабочем столе.
- Сразу же появится главное окно со всеми установленными приложениями. Нужно кликнуть по требуемой иконке и удерживать кнопку до появления красного крестика над ярлыком.
Через несколько секунд от приложения не останется и следа в эмуляторе. Согласитесь, что удалять программы в BlueStacks куда быстрее и проще, чем в смартфонах под управлением ОС Android. Никаких дополнительных действий после этого не требуется.
Перемещение кэша в эмулятор
Теперь рассмотрим как установить кэш в BlueStacks, так как некоторые игрушки не могут нормально работать без кэша. И проблема эта касается только тех игр, которые были установлены при помощи метода с использованием APK файла.
Стоит отметить, что в этом плане Блюстакс намного проще, чем тот же Nox App Player. Но все равно без подробной инструкции не обойтись, поскольку ситуация нестандартная. Вряд ли кто-нибудь этим занимался. Поэтому вот инструкция:
- Для начала запускаем эмулятор.
- Далее нужно открыть Google Play при помощи стандартного значка на главном экране Блюстакс.
Осталось только вернуться на рабочий стол эмулятора и запустить игру. Если все было сделано правильно, то вы сможете без проблем играть. Как видите, процесс нельзя назвать особенно простым. Но тем не менее, с ним можно справиться без посторонней помощи.
Заключение
В рамках данного материала мы поговорили о том, как устанавливать игры в BlueStacks и удалять их. Оказалось, что процесс не особо сложен. Главная проблема заключается в переносе кэша. Вот с этим действительно придется повозиться. В любом случае, для каждой процедуры предоставлена подробная инструкция. Так что проблем возникнуть не должно.