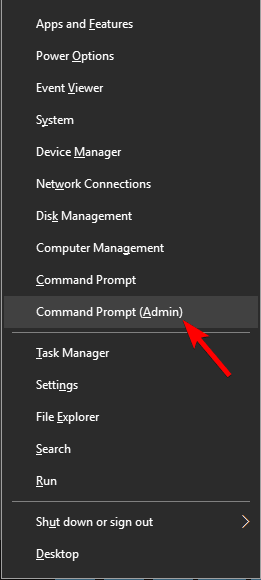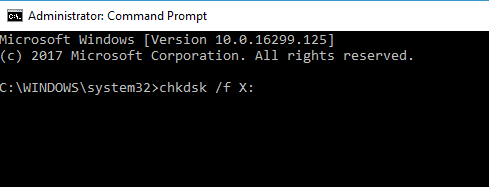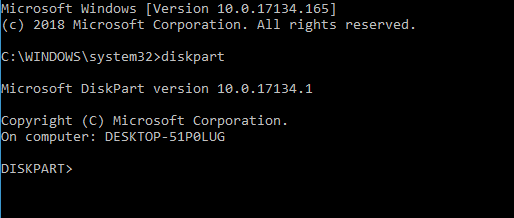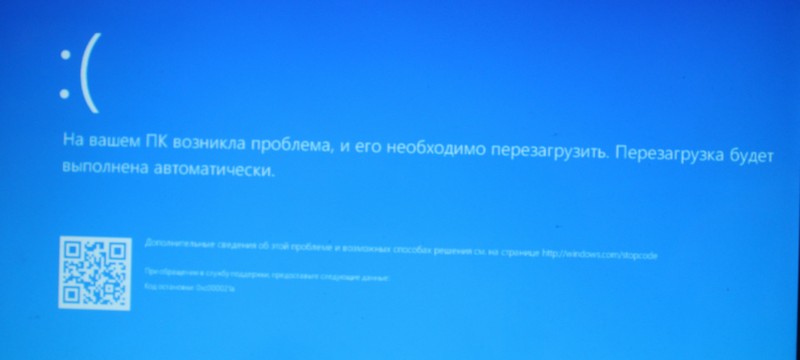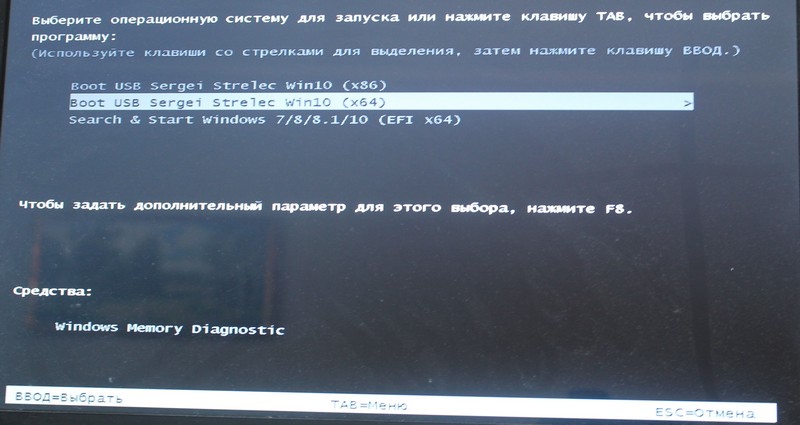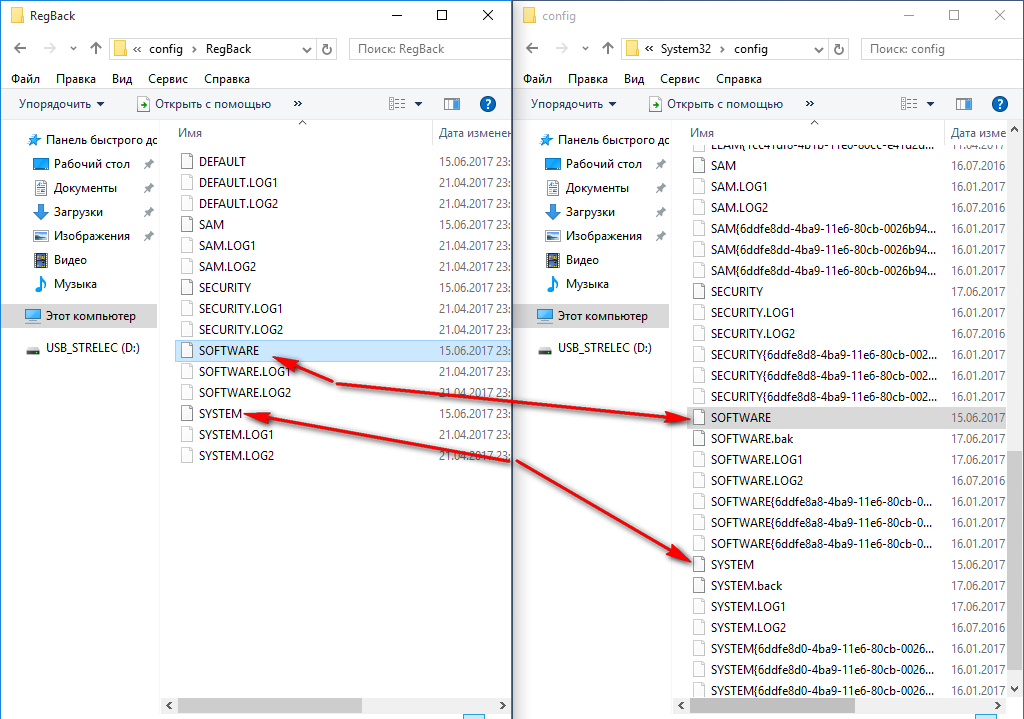Autochk не найден в Windows 10 [БЫСТРОЕ ИСПРАВЛЕНИЕ]
Получили ли вы программу Autochk, не найденную — пропускает сообщение автоматической проверки во время перезагрузки, выполняемой программой установки Windows? На самом деле, эта ошибка произошла со многими пользователями, и некоторые из них заявили, что они также получили это сообщение об ошибке при попытке клонировать свою операционную систему на новый диск или в раздел с измененным размером.
Что делать, если программа autochk не найдена?
1. Запустите проверочный диск для дисков и дайте ему починить их
- Откройте командную строку от имени администратора.
- Когда откроется командная строка, введите chkdsk / RX: (X: представляет букву диска тома, который вы хотите проверить) и нажмите Enter .
- Если вас попросят запланировать сканирование, нажмите Y.
- Перезагрузите компьютер.
- Во время перезагрузки ваша система выполнит сканирование chkdsk. Имейте в виду, что этот процесс может занять некоторое время, поэтому не прерывайте его.
- По завершении сканирования проверьте, устранена ли проблема. Если нет, то обязательно просканируйте и другие диски.
Чкдск отсчет слишком длинный? Вы можете уменьшить его с помощью этого простого трюка!
2. Создайте новый диск
Внимание: вам будет предложено работать в кусте системного реестра, поэтому обязательно создайте его копию, чтобы быть уверенным, что вы в безопасности.
- Перейдите в среду восстановления при загрузке и выберите командную строку. Введите regedit и нажмите Enter.
- После этого вам нужно будет выбрать куст HKEY_Local_Machine , а затем нажать « Файл»> «Загрузить куст».
- Перейдите в Windows system32 config, чтобы найти новый диск / раздел, который вы клонировали, и выберите файл с именем SYSTEM .
- Теперь вам нужно будет указать название улья, которое будет отображаться в редакторе реестра.
- После этого вам нужно будет перейти к HKEY_Local_Machine SYSTEM MountingDevices и теперь искать в списке запись с именем DosDevicesC:.
Если у вас нет MountingDevice , вам придется воссоздать его вручную. Для этого выполните следующие действия:
- Введите diskpart в командной строке .
- Введите список дисков, чтобы увидеть все доступные диски на вашем ПК.
- Найдите новый диск (вы можете распознать его по размеру), а затем напишите sel disk X (X = это будет номер диска).
- Теперь просто напишите uniqueid disk, чтобы увидеть идентификатор диска.
- После этого вам нужно будет сравнить этот идентификатор с идентификаторами томов из окна реестра и найти тот, который соответствует.
- После этого просто щелкните правой кнопкой мыши на Registry , затем введитеновое двоичное значение и назовите его DosDeviceC:.
- Затем дважды щелкните запись с « Volume» в начале и скопируйте первую строку.
- Теперь просто вставьте это в новую запись C: и повторите это для второй строки.
- В этот момент первая запись тома должна иметь те же данные, что и данные новой записи.
- Чтобы завершить это и сохранить изменения в реестре, вам нужно будет выбрать куст system_new, а затем нажать « Файл»> «Выгрузить куст».
- Теперь вы можете загрузиться в Windows.
Мы надеемся, что эти два решения помогли устранить ошибку Autochk not found . Если вы нашли наши решения полезными, сообщите нам об этом в разделе комментариев ниже.
ЧИТАЙТЕ ТАКЖЕ:
- Исправлено: Windows 10 chkdsk застрял
- Windows должна проверить согласованность одного из ваших дисков [ИСПРАВЛЕНИЕ ЭКСПЕРТА]
- Исправлено: Chkdsk.Exe запускается при каждой загрузке
by Milan Stanojevic
Milan has been enthusiastic about technology ever since his childhood days, and this led him to take interest in all PC-related technologies. He’s a PC enthusiast and he… read more
Updated on May 25, 2022
X INSTALL BY CLICKING THE DOWNLOAD FILE
To fix various PC problems, we recommend Restoro PC Repair Tool:
This software will repair common computer errors, protect you from file loss, malware, hardware failure and optimize your PC for maximum performance. Fix PC issues and remove viruses now in 3 easy steps:
- Download Restoro PC Repair Tool that comes with Patented Technologies (patent available here) .
- Click Start Scan to find Windows issues that could be causing PC problems.
- Click Repair All to fix issues affecting your computer’s security and performance
- Restoro has been downloaded by 0 readers this month.
Have you received Autochk program not found – skipping autocheck message during a reboot performed by Windows setup? Actually, this error happened to a lot of users and some of them declared that they have also received this error message while trying to clone their operating system to a new drive or on the resized partition.
What to do if the autochk program isn’t found?
1. Run a check disk for the drives and let it repair them
- Open Command Prompt as administrator.
- When Command Prompt opens enter chkdsk /R X: (X: represents the drive letter of the volume that you want to check), and press Enter.
- If asked to schedule a scan, press Y.
- Restart your PC.
- During a reboot, your system will perform a chkdsk scan. Bear in mind that this process can take a while, so don’t interrupt it.
- Once the scan is finished, check if the problem is resolved. If not, be sure to scan other drives as well.
Read more about this topic
- Fix: This Page Isn’t Eligible to Have a Username [Facebook]
- Why Can’t I Download Netflix on My Laptop & How to Fit It
- How to Fix Trust This Computer Not Showing Up on iPhone & Mac
- Chroma Connect not Working: Enable it With These 4 Methods
- Is Your USB Port not Working in Car? Here are 5 Ways to Fix
2. Create a new drive
Attention: You will be asked to work now in your system registry hive, so please make sure to create a copy of it, just to be sure that you are on the safe side.
- Go to the Startup recovery environment and to choose Command Prompt. Type regedit and press Enter.
- After this, you will have to select the HKEY_Local_Machine hive, then to click on File>Load Hive.
- Navigate to Windowssystem32config to search the new drive/partition that you have cloned and select the file named SYSTEM.
- Now, you will have to put a name for the hive that will be displayed in the Registry Editor.
- After this, you will have to go to the HKEY_Local_MachineSYSTEMMountedDevices and now search in the list for an entry named DosDevicesC:.
If you don’t have MountedDevice, you’ll have to recreate it manually. To do that, follow these steps:
- Type diskpart in Command Prompt.
- Enter list disk to see all available storage disks on your PC.
- Look for the new disk (you can recognize it by its size) and then write sel disk X (X = this will be the number of the disk).
- Now, just write uniqueid disk to see the disk ID.
- After this, you will have to compare this ID to the volume IDs from the registry window and find one that matches.
- After this, just right-click on Registry, then new-binary value and name it DosDeviceC:.
- Then double-click the entry with ??Volume at the beginning and copy the first line.
- Now, just paste this into the new entry C: and repeat this for the second line.
- In this moment, the first volume entry should have the same Data with your new entry’s data.
- In order to finalize this and save your changes in the registry, you will have to select system_new hive and then click on File>Unload hive.
- Now you can boot into Windows.
An easier alternative would be to use a reliable partition manager that can seamlessly run separate operating systems on your hard drive and provides you with backup functionality.
⇒ Get Paragon
We hope that these solutions helped you resolve the Autochk not found error. If you found our solutions helpful, let us know in the comments section below.
Newsletter
by Milan Stanojevic
Milan has been enthusiastic about technology ever since his childhood days, and this led him to take interest in all PC-related technologies. He’s a PC enthusiast and he… read more
Updated on May 25, 2022
X INSTALL BY CLICKING THE DOWNLOAD FILE
To fix various PC problems, we recommend Restoro PC Repair Tool:
This software will repair common computer errors, protect you from file loss, malware, hardware failure and optimize your PC for maximum performance. Fix PC issues and remove viruses now in 3 easy steps:
- Download Restoro PC Repair Tool that comes with Patented Technologies (patent available here) .
- Click Start Scan to find Windows issues that could be causing PC problems.
- Click Repair All to fix issues affecting your computer’s security and performance
- Restoro has been downloaded by 0 readers this month.
Have you received Autochk program not found – skipping autocheck message during a reboot performed by Windows setup? Actually, this error happened to a lot of users and some of them declared that they have also received this error message while trying to clone their operating system to a new drive or on the resized partition.
What to do if the autochk program isn’t found?
1. Run a check disk for the drives and let it repair them
- Open Command Prompt as administrator.
- When Command Prompt opens enter chkdsk /R X: (X: represents the drive letter of the volume that you want to check), and press Enter.
- If asked to schedule a scan, press Y.
- Restart your PC.
- During a reboot, your system will perform a chkdsk scan. Bear in mind that this process can take a while, so don’t interrupt it.
- Once the scan is finished, check if the problem is resolved. If not, be sure to scan other drives as well.
Read more about this topic
- Fix: This Page Isn’t Eligible to Have a Username [Facebook]
- Why Can’t I Download Netflix on My Laptop & How to Fit It
- How to Fix Trust This Computer Not Showing Up on iPhone & Mac
- Chroma Connect not Working: Enable it With These 4 Methods
- Is Your USB Port not Working in Car? Here are 5 Ways to Fix
2. Create a new drive
Attention: You will be asked to work now in your system registry hive, so please make sure to create a copy of it, just to be sure that you are on the safe side.
- Go to the Startup recovery environment and to choose Command Prompt. Type regedit and press Enter.
- After this, you will have to select the HKEY_Local_Machine hive, then to click on File>Load Hive.
- Navigate to Windowssystem32config to search the new drive/partition that you have cloned and select the file named SYSTEM.
- Now, you will have to put a name for the hive that will be displayed in the Registry Editor.
- After this, you will have to go to the HKEY_Local_MachineSYSTEMMountedDevices and now search in the list for an entry named DosDevicesC:.
If you don’t have MountedDevice, you’ll have to recreate it manually. To do that, follow these steps:
- Type diskpart in Command Prompt.
- Enter list disk to see all available storage disks on your PC.
- Look for the new disk (you can recognize it by its size) and then write sel disk X (X = this will be the number of the disk).
- Now, just write uniqueid disk to see the disk ID.
- After this, you will have to compare this ID to the volume IDs from the registry window and find one that matches.
- After this, just right-click on Registry, then new-binary value and name it DosDeviceC:.
- Then double-click the entry with ??Volume at the beginning and copy the first line.
- Now, just paste this into the new entry C: and repeat this for the second line.
- In this moment, the first volume entry should have the same Data with your new entry’s data.
- In order to finalize this and save your changes in the registry, you will have to select system_new hive and then click on File>Unload hive.
- Now you can boot into Windows.
An easier alternative would be to use a reliable partition manager that can seamlessly run separate operating systems on your hard drive and provides you with backup functionality.
⇒ Get Paragon
We hope that these solutions helped you resolve the Autochk not found error. If you found our solutions helpful, let us know in the comments section below.
Newsletter
На чтение 7 мин. Опубликовано 15.12.2019
- Нам понадобится дистрибутив той редакции которая у вас сейчас стоит (x86 не совместима с x64 и наоборот)
- Нам понадобится MsDaRT[nnm-club.ru] (Если же он уже встроен в образ как было в моем случае, можно опустить этот шаг)
- После того как MsDaRT встроили в образ и развернули на дискфлешку переходим непосредственно к восстановлению системы.
- Загружаемся с дискафлешки выбираем «Восстановление системы»ждем пока менеджер найдет и исправит ошибки перезагружаемся если нашел и исправил ошибки
- Снова грузимся с флешкидиска и выбираем «Восстановление системы» теперь выбираем другие способы восстановления и в списке выбираем MsDaRT после чего мы видим его главное окно.
9 комментариев:
There were no «NoAutoMount» key im my registry. Adding it explicitely didn’t help. Hovewer looks like the problem still was in mounting nonexisted devices.
Fonud the solution in this thread www.pcreview.co.uk/. /stop-c000021a-fatal-system-error-session-manager-initialization-0xc000003a-t526663.html
«Solution was to use the second win 7 to mount the system hive of the original win 7 and delete the «MountedDevices» key (Windows recreates it if its missing, and maps all drives logically).»
This interesting. But your URL says me «error 404»
Автор: Zheka. Дата публикации: 19 июня 2017 . Категория: Система. Просмотров: 6419
Самая замечательная функция операционной системы Windows 10 — это синий экран и смайлик, который плачет. После автоматического обновления, которое стандартными средствами не выключается мой ноутбук вместо выключения начинал просто перезагружаться. После нескольких попыток выключения я был вынужден выключить его принудительно. На второй день после включения меня порадовало изображение с ошибкой. Причем первая ошибка показывалась как «0xc000021a». После выключения и перезагрузки операционная сообщала, что ошибка касалась «winload.exe». После этих ошибок на несколько секунд появлялся на черном экране текст «autochk program not found skipping autocheck». Просто замечательно:)
Обычно в таких случаях я просто переустанавливаю Windows. Но в этот раз произошло все спонтанно и остались несохраненные данные многих программ. Поэтому я начал искать информацию в интернете. И нашел — столько всего, что казалось бы проблема исчезнет за несколько кликов мышкой. Но не в этот раз.
Суть проблемы оказалась в проблеме с реестром.
Решение ее оказалось просто банальным. Нужно загрузиться с Live USB (CD/DVD) и выполнить копирование реестра из резервной копии. Использовать можно для этих целей например, сборник от Sergei Strelec, Parted Magic или любой загрузочный диск с утилитой для работы с файловой системой.
Я использовал WinPE 10 Sergei Strelec. После записи на флешку или диск нужно выполнить загрузку с записанного носителя. (О создании загрузочной флешки с помощью UltraISO можно прочитать в данной статье , а с помощью программы YUMI – Multiboot USB Creator в этой статье .При отсутствии флешки можно создать загрузочный телефон или планшет и выполнить загрузку с него.). Для этого нужно изменить настройки вашей BIOS для загрузки с нужного носителя или вызвать загрузочное меню. Для ноутбуков HP — это например, клавиша F9 для вызова загрузочного меню или F10 для входа в настройки BIOS. Нажимать их нужно перед загрузкой ОС. Для других моделей это может быть клавиша Delete, F2 и другие. Если ввести в поиск свою модель или марку информацию можно найти в интернете.
Загрузка с флешки WinPE 10 Sergei Strelec выглядит следующим образом:
Далее открываем проводник и переходим по пути: C:WindowsSystem32config . Здесь нас интересуют два файла: SYSTEM и SOFTWARE. Переименовываем их. Например, добавим к имени каждого файла .back. Получится следующее: SYSTEM.back и SOFTWARE.back. Это мы на всякий случай создали копии. Если что-то пойдет не так, то просто достаточно будет переименовав удалить .back.
Теперь открываем путь: C:WindowsSystem32configRegBack. В этой папке содержатся резервные копии реестра. Отсюда копируем два файла: SYSTEM и SOFTWARE в папку config (которую мы открыли первой).
Перезагружаем компьютер и проверяем загружается ли ОС. У меня загрузилась без проблем, глюков не наблюдал.
Единственное, что изменилось после восстановления — это пропала активация Windows и Microsoft Office.
Пишем в комментариях помог ли способ и делимся своим опытом.
I deleted an old Windows XP partition and moved the Windows 7 partition to the left using gParted. The first reboots failed completely with the error «No operating system found».
Then I used a Windows 7 repair disc, got into command prompt and used different bootrec commands:
The last command is still saying
Fortunately, through these commands I was able to start Windows again but it fails with the autochk program not being found.
Running repair disc again I got the following repair details:
How can I successfully boot into Windows now?
6 Answers 6
There is no rocket science behind Windows booting. Windows Vista and later boot sequence on MBR disks:
- MBR code
- PBR code (partition boot record code of active partition)
- bootmgr on active partition uses BCD (boot config data)
Boot Configuration Data (BCD) for Vista and later is stored in a file «BootBCD» on active partition.
When you move partitions which are critical for booting Vista (Win7, Win8) the data stored in BCD is out of sync with real partition address (disk id + partition offset) so boot fails.
To correct problem with BCD the utility bcdboot.exe can be used:
bcdboot c:windows
where c:windows is the root of the OS (Vista, Win7, Win8) which fails to boot, change drive letter if necessary to reflect drive mapping on your system.
To correct boot sector code the command —
bootsect /nt60 all /mbr
The commands above are available in WindowsPE and WindowsRE and usually don’t fail.
It is possible that some system critical files are also loaded relative to partition address so autochk.exe «windowssystem32autochk.exe» cannot be found when you move partition start.
The address of a mapped partition is stored in Windows registry (HKEY_LOCAL_MACHINESYSTEMMountedDevicesDosDevicesC: for example)
Found this post by «Yostage». it will help for sure
I had this problem, and none of the fixboot/fixmbr/bootrec commands helped. Here’s what did fix it:
It appears that the C: is mismapped for whatever reason. In my case, I guess it’s because my migration software didn’t find it.
Boot into the recovery console and launch regedit.
Use load hive to mount your c:windowssystem32configsystem hive (I name it ‘offline’).
Now you’re going to compare HKLMSystemMountedDevices (which is the recovery environment’s device list) to HKLMSystemOfflineMountedDevices (which is the one for your failing windows install). In my case, I found that the recovery environment was correctly seeing C: , but the offline hive had the wrong disk signature for c: . (possibly because I deleted a recovery partition as part of the migration. So we need to put the right signature.
Look at the binary entry for DosDevicesC: in the recovery registry. Now go to the offline registry and fix your DosDevicesC: so it matches. In my case, I found it easiest to rename the bad DosDevicesC: to Z: , and then go through the volume entries until I found the one that matches the working C: , and then rename that one to DosDevicesC: . Unload the hive in the file menu, and then reboot. After I did that, I was able to boot.
Other internet searches implied that simply deleting all the offline DosDevices entries would force them to get correctly recreated, but that didn’t work for me.
pwnative.exe: что это? и как его убрать
Файл pwnative.exe из Unknown Company является частью unknown Product. pwnative.exe, расположенный в C: Program Files MiniTool Partition Wizard Home Edition 5 .2 x86 с размером файла 725064.00 байт, версия файла Unknown Version, подпись not found.
В вашей системе запущено много процессов, которые потребляют ресурсы процессора и памяти. Некоторые из этих процессов, кажется, являются вредоносными файлами, атакующими ваш компьютер.
Чтобы исправить критические ошибки pwnative.exe,скачайте программу Asmwsoft PC Optimizer и установите ее на своем компьютере
Всего голосов ( 181 ), 115 говорят, что не будут удалять, а 66 говорят, что удалят его с компьютера.
Исправить ошибки с Pwnative.exe (как скачать и исправить)
Файлы Windows Executable, такие как pwnative.exe, используют расширение EXE. Файл считается файлом Win64 EXE (Windows Executable) и впервые был создан компанией MiniTool для пакета ПО MiniTool Partition Wizard Free Edition 11.5.
Первая версия pwnative.exe для MiniTool Partition Wizard Free Edition 11.5 увидела свет 08/26/2019 в Windows 10. Согласно нашим сведениям, это единственная версия файла от компании MiniTool.
В этой статье обсуждаются подробные сведения о файлах, порядок устранения неполадок с файлом EXE при проблемах с pwnative.exe, а также полный набор бесплатных загрузок для каждой версии файла, которая была зарегистрирована нашей командой.
Рекомендуемая загрузка: исправить ошибки реестра в WinThruster, связанные с pwnative.exe и (или) MiniTool Partition Wizard Free Edition.
Совместимость с Windows 10, 8, 7, Vista, XP и 2000
Средняя оценка пользователей
Обзор файла
| Сведения о разработчике и ПО | |
|---|---|
| Программа: | MiniTool Partition Wizard Free Edition 11.5 |
| Разработчик: | MiniTool |
| Программное обеспечение: | MiniTool Partition Wizard Free Edition |
| Версия ПО: | 11.5 |
| Сведения о файле | |
|---|---|
| Точка входа: | 0xa800 |
| Размер кода: | 1020928 |
| Информация о файле | Описание |
|---|---|
| Размер файла: | 3.4 MB |
| Дата и время изменения файла: | 2019:10:09 12:00:36+00:00 |
| Тип файла: | Win64 EXE |
| Тип MIME: | application/octet-stream |
| Тип компьютера: | AMD AMD64 |
| Метка времени: | 2019:01:29 08:27:27+00:00 |
| Тип PE: | PE32+ |
| Версия компоновщика: | 9.0 |
| Размер кода: | 1020928 |
| Размер инициализированных данных: | 2592256 |
| Размер неинициализированных данных: | 0 |
| Точка входа: | 0xa800 |
| Версия ОС: | 5.2 |
| Версия образа: | 0.0 |
| Версия подсистемы: | 5.2 |
| Подсистема: | Native |
✻ Фрагменты данных файлов предоставлены участником Exiftool (Phil Harvey) и распространяются под лицензией Perl Artistic.
Что такое сообщения об ошибках pwnative.exe?
pwnative.exe — ошибки выполнения
Ошибки выполнения — это ошибки MiniTool Partition Wizard Free Edition, возникающие во время «выполнения». Термин «выполнение» говорит сам за себя; имеется в виду, что данные ошибки EXE возникают в момент, когда происходит попытка загрузки файла pwnative.exe — либо при запуске приложения MiniTool Partition Wizard Free Edition, либо, в некоторых случаях, во время его работы. Ошибки выполнения являются наиболее распространенной разновидностью ошибки EXE, которая встречается при использовании приложения MiniTool Partition Wizard Free Edition.
В большинстве случаев ошибки выполнения pwnative.exe, возникающие во время работы программы, приводят к ненормальному завершению ее работы. Большинство сообщений об ошибках pwnative.exe означают, что либо приложению MiniTool Partition Wizard Free Edition не удалось найти этот файл при запуске, либо файл поврежден, что приводит к преждевременному прерыванию процесса запуска. Как правило, MiniTool Partition Wizard Free Edition не сможет запускаться без разрешения этих ошибок.
К числу наиболее распространенных ошибок pwnative.exe относятся:
- pwnative.exe — недопустимое изображение.
- pwnative.exe — ошибка приложения.
- Не удается найти pwnative.exe.
- Не удается установить pwnative.exe.
- Не удается запустить pwnative.exe. Класс не зарегистрирован.
- Не удается запустить pwnative.exe.
- Не удалось правильно инициализировать pwnative.exe.
- Ошибка файла pwnative.exe; файл должен быть закрыт. Приносим извинения за неудобства.
- Файл pwnative.exe не является допустимым приложением Win32.
- Файл pwnative.exe не выполняется.
- Не удается найти pwnative.exe.
- Ошибка при запуске программы: pwnative.exe.
- Неправильный путь приложения: pwnative.exe.
- Файл pwnative.exe отсутствует или поврежден.
- Windows не удалось запустить — pwnative.exe.
Не удается запустить программу из-за отсутствия pwnative.exe на компьютере. Попробуйте переустановить программу, чтобы устранить эту проблему.
Таким образом, крайне важно, чтобы антивирус постоянно поддерживался в актуальном состоянии и регулярно проводил сканирование системы.
Поиск причины ошибки pwnative.exe является ключом к правильному разрешению таких ошибок. Несмотря на то что большинство этих ошибок EXE, влияющих на pwnative.exe, происходят во время запуска, иногда ошибка выполнения возникает при использовании MiniTool Partition Wizard Free Edition 11.5. Причиной этого может быть недостаточное качество программного кода со стороны MiniTool, конфликты с другими приложениями, сторонние плагины или поврежденное и устаревшее оборудование. Кроме того, эти типы ошибок pwnative.exe могут возникать в тех случаях, если файл был случайно перемещен, удален или поврежден вредоносным программным обеспечением. Таким образом, крайне важно, чтобы антивирус постоянно поддерживался в актуальном состоянии и регулярно проводил сканирование системы.
Как исправить ошибки pwnative.exe — 3-шаговое руководство (время выполнения:
Если вы столкнулись с одним из вышеуказанных сообщений об ошибке, выполните следующие действия по устранению неполадок, чтобы решить проблему pwnative.exe. Эти шаги по устранению неполадок перечислены в рекомендуемом порядке выполнения.
Шаг 1. Восстановите компьютер до последней точки восстановления, «моментального снимка» или образа резервной копии, которые предшествуют появлению ошибки.
Чтобы начать восстановление системы (Windows XP, Vista, 7, 8 и 10):
- Нажмите кнопку «Пуск» в Windows
- В поле поиска введите «Восстановление системы» и нажмите ENTER.
- В результатах поиска найдите и нажмите «Восстановление системы»
- Введите пароль администратора (при необходимости).
- Следуйте инструкциям мастера восстановления системы, чтобы выбрать соответствующую точку восстановления.
- Восстановите компьютер к этому образу резервной копии.
Если на этапе 1 не удается устранить ошибку pwnative.exe, перейдите к шагу 2 ниже.
Шаг 2. Если вы недавно установили приложение MiniTool Partition Wizard Free Edition (или схожее программное обеспечение), удалите его, затем попробуйте переустановить MiniTool Partition Wizard Free Edition.
Чтобы удалить программное обеспечение MiniTool Partition Wizard Free Edition, выполните следующие инструкции (Windows XP, Vista, 7, 8 и 10):
- Нажмите кнопку «Пуск» в Windows
- В поле поиска введите «Удалить» и нажмите ENTER.
- В результатах поиска найдите и нажмите «Установка и удаление программ»
- Найдите запись для MiniTool Partition Wizard Free Edition 11.5 и нажмите «Удалить»
- Следуйте указаниям по удалению.
После полного удаления приложения следует перезагрузить ПК и заново установить MiniTool Partition Wizard Free Edition.
Если на этапе 2 также не удается устранить ошибку pwnative.exe, перейдите к шагу 3 ниже.
MiniTool Partition Wizard Free Edition 11.5
Шаг 3. Выполните обновление Windows.
Когда первые два шага не устранили проблему, целесообразно запустить Центр обновления Windows. Во многих случаях возникновение сообщений об ошибках pwnative.exe может быть вызвано устаревшей операционной системой Windows. Чтобы запустить Центр обновления Windows, выполните следующие простые шаги:
- Нажмите кнопку «Пуск» в Windows
- В поле поиска введите «Обновить» и нажмите ENTER.
- В диалоговом окне Центра обновления Windows нажмите «Проверить наличие обновлений» (или аналогичную кнопку в зависимости от версии Windows)
- Если обновления доступны для загрузки, нажмите «Установить обновления».
- После завершения обновления следует перезагрузить ПК.
Если Центр обновления Windows не смог устранить сообщение об ошибке pwnative.exe, перейдите к следующему шагу. Обратите внимание, что этот последний шаг рекомендуется только для продвинутых пользователей ПК.
Если эти шаги не принесут результата: скачайте и замените файл pwnative.exe (внимание: для опытных пользователей)
Если ни один из предыдущих трех шагов по устранению неполадок не разрешил проблему, можно попробовать более агрессивный подход (примечание: не рекомендуется пользователям ПК начального уровня), загрузив и заменив соответствующую версию файла pwnative.exe. Мы храним полную базу данных файлов pwnative.exe со 100%-ной гарантией отсутствия вредоносного программного обеспечения для любой применимой версии MiniTool Partition Wizard Free Edition . Чтобы загрузить и правильно заменить файл, выполните следующие действия:
- Найдите версию операционной системы Windows в нижеприведенном списке «Загрузить файлы pwnative.exe».
- Нажмите соответствующую кнопку «Скачать», чтобы скачать версию файла Windows.
- Скопируйте этот файл в соответствующее расположение папки MiniTool Partition Wizard Free Edition:
Если этот последний шаг оказался безрезультативным и ошибка по-прежнему не устранена, единственно возможным вариантом остается выполнение чистой установки Windows 10.
Для отключения данного рекламного блока вам необходимо зарегистрироваться или войти с учетной записью социальной сети.
Сообщения: 52416
Благодарности: 15170
| Конфигурация компьютера |
| Процессор: Intel Core i7-3770K |
| Материнская плата: ASUS P8Z77-V LE PLUS |
| Память: Crucial Ballistix Tactical Tracer DDR3-1600 16 Гб (2 x 8 Гб) |
| HDD: Samsung SSD 850 PRO 256 Гб, WD Green WD20EZRX 2 Тб |
| Видеокарта: ASUS ROG-STRIX-GTX1080-O8G-11GBPS |
| Звук: Realtek ALC889 HD Audio |
| Блок питания: be quiet! Straight Power 11 650W |
| CD/DVD: ASUS DRW-24B5ST |
| Монитор: ASUS VG248QE 24″ |
| ОС: Windows 8.1 Pro x64 |
| Индекс производительности Windows: 8,1 |
| Прочее: корпус: Fractal Design Define R4 |
После этого Я не могу подгрузиться в винду !!
Сообщения: 5
Благодарности: 0
У меня 2 операционки ! Семёрка и ХР Я в ХР могу зайти а в семёрку нет !! Мне файлик под ХР хапустить??
С F8 и с восстановлением финт не проходит!
Сообщения: 16733
Благодарности: 3219
| Конфигурация компьютера |
| Процессор: 11th Gen Intel(R) Core(TM) i7-1165G7 |
| Память: 16 гб |
| Видеокарта: Intel(R) Iris(R) Xe Graphics |
| Звук: Realtek High Definition Audio(SST) |
| Монитор: 15,6″ |
| Ноутбук/нетбук: LENOVO ThinkBook 15 G2 ITL |
| ОС: Windows 11 — 64 Pro |
Сообщения: 5
Благодарности: 0
Сообщения: 5
Благодарности: 0
это проиметив !! проще в ручную реестровую запись поменять!
Как залезть с XP В реестр семёрки!
Мне нужно попасть в HKEY_LOCAL_MACHINESYSTEMMountedDevices:
в7 Через ХР
Плиззз срочняк Помощь.
Сообщения: 16733
Благодарности: 3219
| Конфигурация компьютера |
| Процессор: 11th Gen Intel(R) Core(TM) i7-1165G7 |
| Память: 16 гб |
| Видеокарта: Intel(R) Iris(R) Xe Graphics |
| Звук: Realtek High Definition Audio(SST) |
| Монитор: 15,6″ |
| Ноутбук/нетбук: LENOVO ThinkBook 15 G2 ITL |
| ОС: Windows 11 — 64 Pro |
Сообщения: 5
Благодарности: 0
Сообщения: 1
Благодарности: 0
Извините, что восстанавливаю тему!
Но 4 часа уже бьюсь в такой же ошибкой!
Сделал всё как написано, но результат нулевой и при загрузки та же надпись:
Autochk program not found — skipping autocheck
После чего синий экран и shutdown
Могу попасть в реестр Win7 через панель восстановления, но что там делать.
> Мне нужно попасть в HKEY_LOCAL_MACHINESYSTEMMountedDevices: в7 Через ХР
А для чего Вы туда хотели попасть??