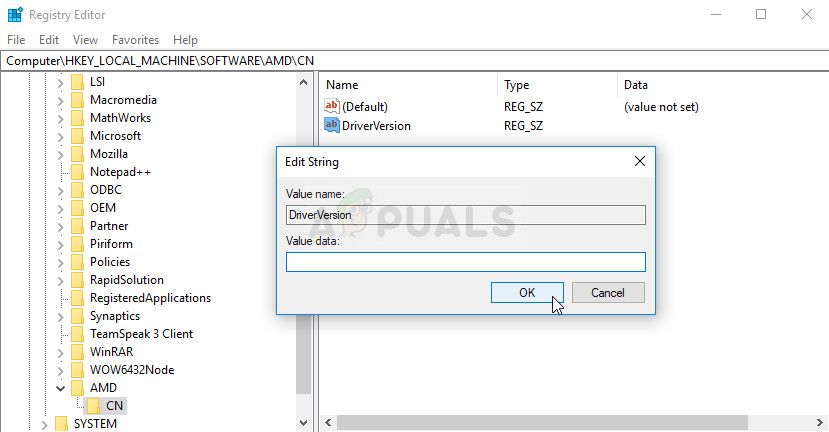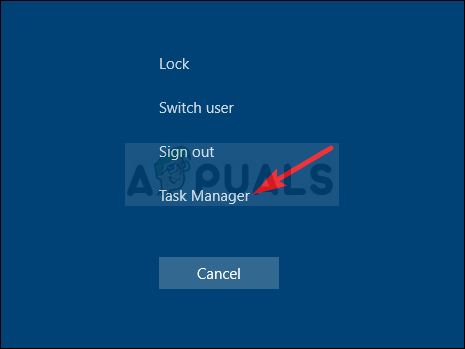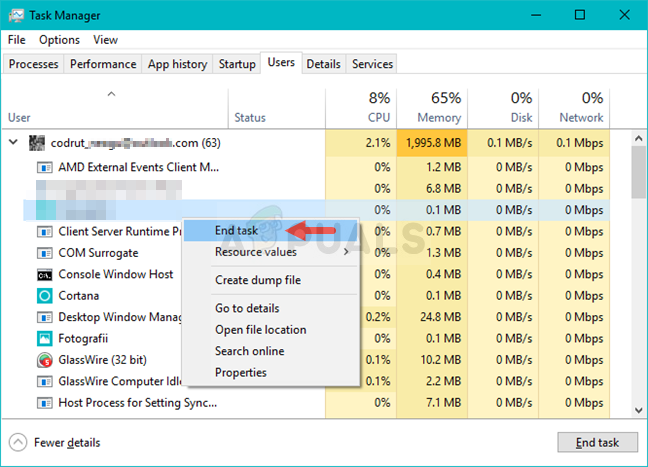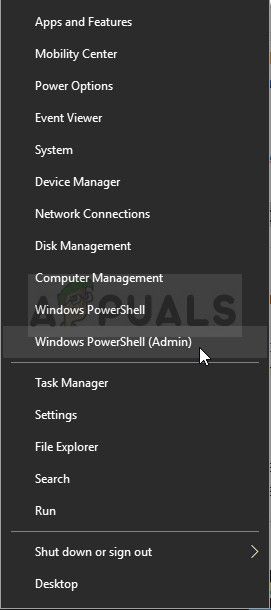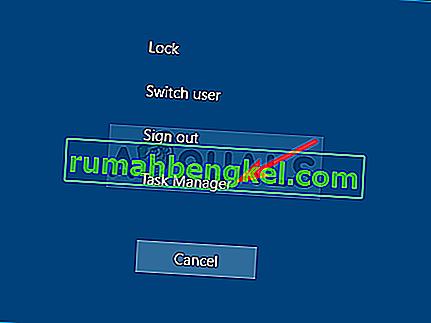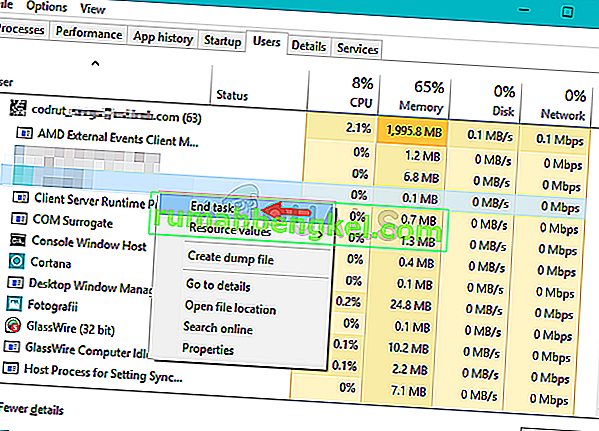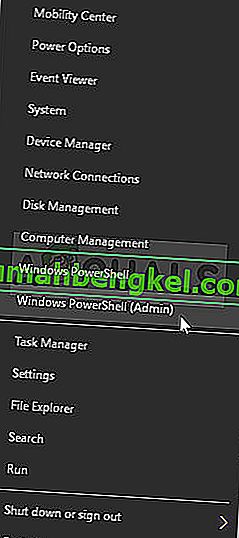AMD Radeon Settings — это инструмент для управления всеми параметрами вашей видеокарты, позволяющий настраивать ее производительность вручную. Однако некоторые люди заметили, что программа просто не запускается через некоторое время. Проблема обычно возникает после того, как пользователи обновили драйверы видеокарты. После обновления инструмент просто не запускается. Окно появится на короткое время, и служба появится в диспетчере
На чтение 6 мин. Просмотров 1.7k. Опубликовано 16.04.2021
AMD Radeon Settings – это инструмент для управления всеми параметрами вашей видеокарты, позволяющий настраивать ее производительность вручную. Однако некоторые люди заметили, что программа просто не запускается через некоторое время. Проблема обычно возникает после того, как пользователи обновили драйверы видеокарты.
После обновления инструмент просто не запускается. Окно появится на короткое время, и служба появится в диспетчере задач, но через некоторое время исчезнет. Мы подготовили несколько методов, которые действительно помогли людям решить проблему, поэтому следуйте им ниже и, надеюсь, разрешите проблему.
Что приводит к тому, что настройки AMD Radeon не открываются?
Вот список наиболее распространенных причин этой конкретной проблемы. Это может помочь понять, какой метод вам нужно использовать, чтобы исправить это:
- Неисправные драйверы видеокарты являются основной причиной, и некоторые люди решают проблему путем обновления или отката драйвера.
- Может быть доступна новая версия операционной системы , и вам следует немедленно обновите его.
- версия AMD Radeon Settings и версия установленного драйвера могут не совпадать. Вы можете исправить это с помощью редактора реестра.
Решение 1. Установите более старую версию драйвера
Поскольку Windows 10 иногда автоматически обновляет некоторые из ваших драйверов при установке новой версии ОС, пользователи сообщают, что виноват в этом новейший драйвер видеокарты, и они предположили, что восстановление более ранней версии действительно помогло им устранить неполадки. Поскольку проблема обычно решается в следующем обновлении, это может быть хорошим временным методом, чтобы заставить его работать.
- Нажмите кнопку меню «Пуск», введите « Диспетчер устройств »и выберите его из списка доступных результатов, просто щелкнув первый. Вы также можете нажать комбинацию клавиш Windows + R, чтобы открыть диалоговое окно «Выполнить». Введите в диалоговом окне « devmgmt.msc » и нажмите OK, чтобы запустить его.
- Поскольку это драйвер видеокарты, который вы хотите обновить на своем компьютере, разверните Видеоадаптеры щелкните правой кнопкой мыши графическую карту и выберите Удалить устройство
- Подтвердите любые диалоговые окна или подсказки, в которых может быть предложено подтвердить удаление текущего драйвера графического устройства и дождаться завершения процесса..
- Найдите драйвер видеокарты на NVIDIA или AMD. Введите необходимую информацию о карте и вашей операционной системе и нажмите Search .
- Должен появиться список всех доступных драйверов. Обязательно прокрутите вниз, пока не дойдете до нужной записи, затем нажмите ее имя и кнопку Загрузить . Сохраните его на свой компьютер, откройте и следуйте инструкциям на экране, чтобы установить. Проверьте, работают ли настройки AMD Radeon прямо сейчас!
Решение 2. Измените ключ реестра
Этот метод будет очень полезно, если проблема вызвана тем, что версия настроек AMD Radeon и версия драйвера не совпадают. Метод заключается в изменении записи в реестре, чтобы два номера версии совпадали. Внимательно выполните следующие действия!
- Поскольку вы собираясь удалить раздел реестра, мы рекомендуем вам безопасно сделать резервную копию реестра, чтобы предотвратить другие проблемы. Тем не менее, ничего плохого не произойдет, если вы будете внимательно и правильно следовать инструкциям.
- Откройте Редактор реестра , набрав «regedit» в строке поиска, в меню «Пуск» или в диалоговом окне «Выполнить», к которому можно получить доступ с помощью Windows Key + R сочетание клавиш. Перейдите к следующему разделу в реестре на левой панели:
HKEY_LOCAL_MACHINE SOFTWARE AMD CN
- Щелкните этот ключ и попробуйте найти запись с именем DriverVersion . Щелкните его правой кнопкой мыши и выберите в контекстном меню параметр Изменить .
- В окне Изменить под В разделе Значение данных измените значение на 0 и примените внесенные вами изменения. Подтвердите любые диалоговые окна безопасности, которые могут появиться во время этого процесса.
- Вам придется убить все процессы, связанные с AMD, с помощью Диспетчера задач . Используйте комбинацию клавиш Ctrl + Shift + Esc, одновременно нажимая клавиши, чтобы открыть утилиту диспетчера задач.
- Кроме того, вы можете использовать комбинацию клавиш Ctrl + Alt + Del и выбрать Диспетчер задач во всплывающем синем экране, который появится с несколькими вариантами. Вы также можете найти его в меню «Пуск».
- Нажмите Подробнее в нижней левой части окна, чтобы развернуть Диспетчер задач и выполнить поиск любых связанных с AMD процессов, таких как его основной исполняемый файл и другие. Они должны располагаться прямо под Фоновыми процессами .. Выделите их по очереди и выберите параметр Завершить задачу в правой нижней части окна.
- Перезапустите AMD Radeon Settings и проверьте, сохраняется ли проблема!
Решение 3. Установите последние обновления для вашей операционной системы
Поскольку большинство программ уже предполагают, что у вас установлена последняя версия операционной системы, вам следует обязательно ознакомьтесь с этим решением, чтобы убедиться, что Windows не является виновником этой проблемы. Этот метод был принят многими пользователями!
- Откройте служебную программу PowerShell, щелкнув правой кнопкой мыши кнопку меню «Пуск» и выбрав Windows PowerShell (Admin) в контекстном меню.
- Если вы видите Командная строка вместо PowerShell в этом месте, вы также можете найти ее в меню «Пуск» или в строке поиска рядом с ней. На этот раз не забудьте щелкнуть правой кнопкой мыши первый результат и выбрать Запуск от имени администратора .
- В консоли Powershell введите «cmd» и проявите терпение. чтобы Powershell переключился в окно, подобное cmd, которое могло бы казаться более естественным для командной строки
- В консоли, подобной cmd, введите показанную команду ниже и не забудьте после этого нажать Enter:
wuauclt.exe/updatenow
- Пусть эта команда сделает свое дело хотя бы час и проверьте, не были ли найдены и установлены какие-либо обновления без проблем. Этот метод можно применить ко всем операционным системам Windows, включая Windows 10.
Решение 4. Удалите встроенную видеокарту
Сообщалось, что удаление встроенного драйвера видеокарты (обычно Intel) решило проблему для многих пользователей, поэтому обязательно ознакомьтесь с этим ниже!
- Введите «Device Диспетчер »в поле поиска рядом с кнопкой меню« Пуск », чтобы открыть окно диспетчера устройств. Вы также можете использовать комбинацию клавиш Windows + R , чтобы открыть диалоговое окно «Выполнить». Введите devmgmgt.msc в поле и нажмите OK или Enter.
- Разверните раздел« Display Adapters ». Это отобразит все установленные аналогичные устройства, которые есть на вашем компьютере. Если вам не удалось его найти, нажмите «Просмотр» в верхнем меню и установите флажок «Показать скрытые устройства».
- Щелкните правой кнопкой мыши интегрированную графику. карту (не AMD) и выберите в контекстном меню параметр Удалить устройство .
- Подтвердите все запросы диалогового окна, закройте Диспетчер устройств и повторно откройте настройки AMD Radeon . Проверьте, успешно ли он запускается сейчас!
Показать сообщения за Поле сортировки
Как-то месяц назад, решил обновить драйвера 18 года. Был наслышан о программе AMD Radeon Software, поэтому после установки драйвера сразу же пошёл её открывать. Как вы уже и поняли, она не запустилась. Ладно, забил. Решил вернутся к этой проблеме сегодня. Устанавливаю Adrenalin 21.5.2 Optional (5/17/2021), не работает. Ладно, устанавливаю Adrenalin 21.4.1 Recommended (WHQL) (4/20/2021) — всё тоже самое, хотя в конце установки писало «Добро пожаловать в AMD» и снизу была надпись что всё было установлено и была зелёная галочка. Всё равно не работает. Помогите. (кому лень идти в профиль, видеокарта — AMD R5 M330, OC Windows 10 64-bit)
Только что решил эту проблему.
Качаешь с офф сайта утилиту очистки дров AMD
amdcleanuputility
качаешь и устанавливаешь CCleaner
Грузишься в безопасном режиме, запускаешь утилиту AMD ждешь завершения, дальше не выходя из безопасного режима включаешь ранее установленный CCleaner, делаешь чистку реестра, и после этого перегружаешься в обычный режим и уже из после этого устанавливаешь заново дрова. Profit. Мне во всяком случае помогло.
Для меня проблема по прежнему актуальна. Пробовал чистить и переустанавливать драйвера. Качал автоустановщик и полный пакет. Ни так ни этак Software не запускается. ОС win 10 x64 pro, видеокарта Radeon RX 580 Series. CNVersion 21.30.25.05 DriverVersion 30.0.13025.5005. Возможно кто то смог решить вопрос.
Добрый день, аналогичная проблема. Пробовал и средство по удалению от AMD и CCLEANER. Перезагрузку, откат, отключение обнов винды — всё безрезультатно. Видеокарта RX6600xt. Помогите решить проблему!
Скачать бесплатно программу Crimson ReLive Edition на русском языке для компьютера с операционной системой Windows 7/8/10. Официальный сайт АМД Радеон Софтваре.
Radeon Software, созданная для того, чтобы дать игрокам возможность глубоко погрузиться в игровой процесс, вдохновлена современной эпохой социальных сетевых игр. Рекомендуем скачивать время от времени. Набор драйвероа для всей серии Radeon HD 7000 для всех серий Radeon R9 300, Radeon R9 Fury и Radeon RX.
Все загруженные драйверы поступают с официального веб-сайта AMD, набор самых последних библиотек.
Программа сама определит версию вашей видеокарты и подберет наиболее оптимальный софт для вашего железа.
Своевременное обновление драйверов, исключает вероятность возникновения проблемы с синим экраном смерти.
«Драйверы AMD» содержат конфигурации для текущих видеокарт на базе чипсетов Radeon и предназначены в первую очередь для геймеров. Операционная система и игры выигрывают от максимальной производительности соответствующего оборудования. Кроме того, вы можете записывать и транслировать игровые сеансы как видео. Функция «InstantReplay» обеспечивает автоматическое сохранение сеанса в фоновом режиме на срок до часа. Кроме того, в «Crimson ReLive Edition» (более новая версия известная как «Adrenalin Edition») можно выполнить различные настройки, например, для оптимизации вывода изображения или использования функции энергосбережения «RadeonChill».
Вы также можете использовать программное обеспечение, чтобы установить более высокое разрешение, чем монитор может отображать изначально. Поклонники компьютерных игр по большей части могут наслаждаться сглаженными краями и общим более высоким качеством изображения. «Драйвер AMD Radeon» является преемником «AMD / ATI Catalyst Software Suite». Примечание: эта версия подходит для всех 64-разрядных версий Windows.
ПО radeon software не открывается
19 Jul 2020 в 17:21
19 Jul 2020 в 17:21 #1
Поставил видюху в пк, скачал дрова с офсайта, все установил нормально, перезагрузил, хочу настройки покрутить, а окошко настроечного окна в свернутом виде и не хочет открываться. Шо делать
19 Jul 2020 в 17:21 #2
19 Jul 2020 в 17:22 #3
19 Jul 2020 в 17:24 #4
разок еще попробуй
19 Jul 2020 в 17:27 #5
Было такое на десктопе и ноуте. Попробуй снести все через DDU+AMD Cleanup Utility и поставь по новой драйвер.
19 Jul 2020 в 17:28 #6
разок еще попробуй
разок еще попробуй
Было такое на десктопе и ноуте. Попробуй снести все через DDU+AMD Cleanup Utility и поставь по новой драйвер.
19 Jul 2020 в 17:29 #7
19 Jul 2020 в 17:30 #8
ну тогда забей хрен и не имеей возможности открыть
либо сносишь полностью дрова с карты, ребутаешь комп, снова ставишь с нуля и снова ребутаешь комп
19 Jul 2020 в 17:31 #9
Ну а чё ты хочешь тогда раз тебе лень, подожди возможно само починится
19 Jul 2020 в 17:31 #10
Я хотел максимизировать производительность, но вот запустил метро33, оно с гигом оперативы бодрее пошёл чем с четвертью
ну тогда забей хрен и не имеей возможности открыть
либо сносишь полностью дрова с карты, ребутаешь комп, снова ставишь с нуля и снова ребутаешь комп
Ещё молотком по компу постучать. Помоему быть терпилой это терпеливо выполнять ваши советы
Ну а чё ты хочешь тогда раз тебе лень, подожди возможно само починится
Да я просто из принципа хотел разобраться
19 Jul 2020 в 17:35 #11
Ещё молотком по компу постучать. Помоему быть терпилой это терпеливо выполнять ваши советы
Да я просто из принципа хотел разобраться
не правильно поставилпоставились дрова
19 Jul 2020 в 17:41 #12
не правильно поставилпоставились дрова
Але, игра запустилась, дрова встали. Ты понятия не имеешь что с прогой и советуешь «сделай ещё раз, а потом ещё раз» с видом эксперта. А если ещё разы не помогут, ты скажешь просто купи новую пеку. Просто золотой человек, подпишусь на тебя
19 Jul 2020 в 17:43 #13
Але, игра запустилась, дрова встали. Ты понятия не имеешь что с прогой и советуешь «сделай ещё раз, а потом ещё раз» с видом эксперта. А если ещё разы не помогут, ты скажешь просто купи новую пеку. Просто золотой человек, подпишусь на тебя
Windows 10 предотвращает установку драйверов AMD
Не можете установить драйверы AMD на свой компьютер? Это может быть большой проблемой и кардинально повлиять на производительность мультимедиа и игр, однако есть способ решить эту проблему раз и навсегда.
Если вы используете видеокарту AMD, вы можете столкнуться с некоторыми проблемами после установки Windows 10.
Некоторые пользователи сообщают, что когда они пытаются установить свои драйверы AMD, установка не может быть завершена из-за ошибки, связанной с «драйвером обнаружения».
К счастью, решение этой проблемы очень простое и работает не только в Windows 10, но и в Windows 8/8.1.
Проблема возникает, если вы подключены к Интернету при установке Windows 10, поскольку мастер установки автоматически устанавливает драйверы Microsoft AMD, что может вызвать некоторые проблемы с драйверами AMD.
Например, после фазы обнаружения ваш экран станет черным, и вы будете вынуждены перезагрузить компьютер, или вы просто получите ошибку «Драйвер обнаружения».
Есть несколько решений этой проблемы.
Драйверы AMD не будут установлены на Windows 10? Исправьте это с помощью этих решений
Решение 1. Удалите текущий драйвер
Чтобы иметь возможность установить драйверы AMD Catalyst, вы должны сначала удалить драйверы, которые Microsoft установила в первый раз, при настройке системы.
Вы можете легко удалить драйверы с помощью утилиты удаления AMD Catalyst, и вот как вы можете это сделать:
Когда утилита завершит удаление всех драйверов AMD, ваш экран должен выглядеть так, как будто на нем установлен стандартный драйвер VGA.
Когда процесс будет завершен, все ваши драйверы по умолчанию будут удалены, и ваш экран будет выглядеть так, как будто у вас установлен стандартный драйвер VGA.
Если на вашем компьютере не установлены драйверы AMD, перезапустите программу установки AMD Catalyst, и вы должны нормально установить драйверы AMD Catalyst.
Сделайте вашу жизнь проще с лучшими инструментами для удаления драйверов, чтобы все было удалено!
А теперь, если вы не уверены, как установить драйверы AMD снова, вот несколько законных способов:
Решение 2. Загрузите новый драйвер с помощью настроек AMD Radeon
Самый простой способ обновить драйверы AMD – воспользоваться официальным программным обеспечением AMD AMD Radeon Settings.
Существует большая вероятность того, что это программное обеспечение уже установлено на вашем компьютере. Особенно, если вы установили свой первый драйвер с DVD.
Если на вашем компьютере не установлены настройки AMD Radeon, вы можете скачать их здесь.
Просто откройте настройки AMD Radeon, если новое обновление доступно, программа уведомит вас об этом. Просто установите все доступные обновления, перезагрузите компьютер, и все будет хорошо.
Решение 3. Загрузите новый драйвер вручную
Если в настройках AMD Radeon не отображается новое обновление или вы просто не предпочитаете использовать это программное обеспечение, всегда загружайте драйверы и устанавливайте их вручную.
Просто зайдите на веб-сайт поддержки драйверов AMD, выберите свою видеокарту и загрузите драйверы.
Установите драйверы как обычно, как и любую другую программу. Просто следуйте инструкциям мастера, перезагрузите компьютер и все.
Решение 4 – Загрузите новый драйвер с помощью диспетчера устройств
Если вам нравится делать вещи старомодным способом, вы можете выбрать наиболее используемый метод установки и обновления драйверов в Windows – диспетчер устройств.
Если вы не знаете, как загрузить драйверы с помощью диспетчера устройств, следуйте приведенным ниже инструкциям.
Решение 5 – Загрузите новый драйвер с Tweakbit
Если у вас нет необходимых навыков работы с компьютером для обновления/исправления драйверов вручную, мы настоятельно рекомендуем сделать это автоматически с помощью инструмента обновления драйверов Tweakbit.
Этот инструмент одобрен Microsoft и Norton Antivirus. После нескольких испытаний наша команда пришла к выводу, что это лучшее автоматизированное решение. Ниже вы можете найти краткое руководство, как это сделать.
Примечание. Некоторые драйверы необходимо устанавливать в несколько этапов, поэтому вам придется нажимать кнопку «Обновить» несколько раз, пока не будут установлены все его компоненты.
Отказ от ответственности : некоторые функции этого инструмента не являются бесплатными.
На самом деле самое большое преимущество этого инструмента в том, что он работает не только с драйверами AMD. Вы можете использовать его для обновления практически любого драйвера на вашем компьютере.
Итак, если вы ищете долгосрочное решение, которое избавит вас от головной боли, вызванной устаревшими драйверами, Tweakbit – это то, что вам нужно.
Вы можете выбрать другое программное обеспечение для обновления драйверов из нашего списка. Тем не менее, вы избавитесь от головной боли!
Решение 6 – отключите антивирус и брандмауэр
Давайте закончим с некоторой дополнительной информацией. Если вы не можете установить или обновить драйверы любым из перечисленных выше способов, попробуйте временно отключить антивирус и брандмауэр Windows.
Известно, что антивирусные программы не ладят с обновлениями Windows. И обновления драйверов не могут быть лучше, а также.
Поэтому, если вы не можете установить новое обновление для вашей видеокарты AMD, просто временно отключите антивирус.
Кроме того, вы также можете отключить (временно) брандмауэр Windows. Если вы не знаете, как это сделать, просто следуйте этим инструкциям:
Решение 7. Попробуйте установить драйверы в режиме совместимости
Если у вас возникают проблемы с установкой драйверов AMD, возможно, вы сможете решить эту проблему, просто установив драйверы в режиме совместимости.
Это довольно просто сделать, и вы можете сделать это, выполнив следующие действия:
После этого попробуйте снова запустить файл установки.
Вот и все, мы, конечно, надеемся, что хотя бы одно из этих решений помогло вам решить проблему с драйвером AMD. Если у вас есть какие-либо комментарии, вопросы или предложения, просто сообщите нам об этом в комментариях ниже.
Как исправить проблемы с драйверами AMD Radeon в Windows 10
Публикация: 8 December 2017 Обновлено: 31 July 2019
После ряда проблем c устройствами от AMD у пользователей Windows 10, нас услышали.
После недавней установки очередного обновления, видео карта моего компьютера не работает так, как надо. Опция выбора разрешения экрана отсутствует, нет возможности использования нескольких мониторов, а в опции «Тип адаптера» установлен драйвер дисплея Microsoft.
Цитата Microsoft
Нам известно о данной проблеме, которая в результате привела к некорректному обновлению драйверов для некоторых видео карт: AMD Radeon HD 2000, 3000 и 4000. Ошибка, касающаяся обновления драйвера, была исправлена. Если данная проблема каким-либо способом повлияла на работу драйвера, пожалуйста, удалите драйвер 22.19.128.0 из системы и восстановите рекомендуемую версию драйвера (8.970.100.9001), следуя инструкции ниже:
Внимание! Данная инструкция предназначена для всех версий Windows 10.
1 Шаг. Запустите «Диспетчер Устройств». Для этого кликните правой кнопкой мыши значок «Пуск», а затем выберите «Диспетчер Устройств».
2 Шаг. Откройте пункт: Видеоадаптеры, кликните правой кнопкой мыши на ваш видеоадаптер, с некорректным драйвером, и выберите «Свойства».
3 Шаг. В свойствах видеокарты, перейдите во вкладку «Драйвер» и убедитесь, что версия драйвера отображается как 22.19.128.0.
4 Шаг. Теперь нажмите кнопку «Удалить Устройство».
5 Шаг. Установите флажок «Удалить программы драйверов для этого устройства». Этот шаг важен для предотвращения установки проблемного драйвера в будущем.
6 Шаг. На следующем этапе Windows 10 может потребоваться перезагрузка. Перезагрузите систему, а затем снова откройте «Диспетчер Устройств».
7 Шаг. Нажмите вкладку «Действия» и в контекстном меню выберите «Обновить конфигурацию оборудования».
8 Шаг. Перепроверьте версию драйвера. Если все еще отображается версия 22.19.128.0, то повторите шаги с 4 по 7, пока не будет переустановлен рекомендуемый драйвер (8.970.100.9001).
Выполнение действия разрешат ваши проблемы с видео картой. Если устанавливается другая версия драйвера, то проверьте наличие драйвера с помощью Центра обновления Windows.
9 Шаг. Перейдите в меню Пуск → Параметры → Обновление и безопасность, затем проверьте наличие обновлений Windows 10 и установите все доступные.
Всего наилучшего!
Подсказка из моего личного опыта. Откройте «Параметры» → «Обновление и безопасность»→ «Устранение неполадок». Здесь у вас есть множество возможностей для устранения проблем с Windows 10. Вы можете выбрать «Оборудование и устройства», и это может сработать для вас.
«The version of AMD Radeon Software You Have Launched Is Not Compatible. » — появилась ошибка при попытке открыть центр управления видеокартой Radeon Software (версия драйвера не совместима)
Здравствуйте.
Не так давно попросили меня посмотреть один ноутбук на базе ЦП AMD Ryzen (со встроенной видеокартой 👀). Проблема была в том, что при попытке открыть центр управления видеодрайвером AMD Radeon Software — появлялась ошибка, обозначенная в заголовке (см. скрин ниже 👇). Разумеется, этот момент мешал задать «тонкие» настройки для некоторых игр.
Собственно, причина была в том, что Windows (почему-то?) обновляла драйвер на видео самостоятельно и делала это некорректно.
К счастью, «лечится» это не очень сложно, свой небольшой «рецепт» приведу ниже. Возможно, это принесет кому-нибудь пользу (надеюсь. ).
Пример ошибки: «. AMD Radeon Software You Have Launched Is Not Compatible. » || Если перевести на русский, то будет примерно следующее: «Вы загрузили панель AMD не совместимую с текущим драйвером графики».
Что порекомендую сделать
ШАГ 1
Параметры установки устройств
ШАГ 2
Далее нужно перейти на офиц. сайт AMD: https://www.amd.com/ru/support
На офиц. страничке сайта потребуется ввести модель своего ЦП (видеокарты) и загрузить драйвер. Современные версии весят больше 300 МБ. 👇
Если у вас ноутбук: я бы порекомендовал также загрузить драйвер с офиц. сайта его производителя (Asus, Dell, Lenovo и пр.). И в шаге 4 (ниже) использовать в первую очередь именно его (дело в том, что в версии для ноутбуков производители нередко добавляют доп. панельки).
Примечание : сразу же устанавливать драйвер пока не нужно!
Загрузка с офиц. сайта
ШАГ 3
Теперь потребуется загрузить еще одну утилиту — DDU (Display Driver Uninstaller) // ссылка на офиц. сайт.
Прим.: в процессе удаления драйвера в DDU, возможно, что изображение на экране у вас станет не очень качественным (большим), оно может моргнуть на 1-2 сек., и вероятно, что ваше устройство может быть перезагружено! См. пару скринов ниже. 👇
DDU // запуск процесса
ШАГ 4
Далее необходимо перейти к «нашему» загруженному драйверу и запустить его установку. Возможно, что потребуется еще раз перезагрузить компьютер.
Запуск установки драйвера
После установки вы заметите, что в меню ПУСК и в трее (рядом с часами) появились соответствующие значки. Кликнув по ним правой кнопкой мыши — можно открыть панель управления графикой. В моем случае всё сразу же заработало! 👌 👇
Также панельку можно открыть из меню ПУСК
Если «не получилось» (или проблема возникла вновь)
Первое
Есть способ найти и установить драйвера автоматически (это на случай, если с вышеприведенной инструкцией возникли сложности) — с помощью утилиты 👉 Driver Booster (она, кроме этого, обновит сразу же библиотеки DirectX, Net FrameWork и пр., всё, что нужно играм и др. программам). Рекомендую!
Второе
Чтобы Windows снова сама не обновила драйвер — воспользуйтесь рекомендациями 👉 из этой заметки.
Откатить! // Диспетчер устройств
- Mark as New
- Bookmark
- Subscribe
- Mute
- Subscribe to RSS Feed
- Permalink
- Report Inappropriate Content
My AMD Radeon Settings/ Software application, wont launch.
Even after i have uninstalled my driver, and reinstalled it. yes i have restarted my PC.
and yes i refreshed after uninstalling the driver. and then quickly reset before reinstalling the driver.
Driver — AMD Radeon RX 570 Series
i pretty much tried everything. i did like 5 methods off of youtube on how to fix this issue. and nothing seems to work.
- All forum topics
- Previous Topic
- Next Topic
- Mark as New
- Bookmark
- Subscribe
- Mute
- Subscribe to RSS Feed
- Permalink
- Report Inappropriate Content
So after installing 20.2.2 I got an error to say that the version installed was not the correct one.
I followed the provided steps and installed the latest version and have not had a problem since.
No idea what changed in these versions.
- Mark as New
- Bookmark
- Subscribe
- Mute
- Subscribe to RSS Feed
- Permalink
- Report Inappropriate Content
Hi Bro I have 100% I have the same issue with my AMD RX 580. Now I resolved the issue Just program the new bios using (ATIwin Flash) Tools. And can watch a youtube tutorial on how to mod bios. When you program the new bios because your GPU bios file is corrupted Now Restart your pc and open the device manager under the display menu and update the driver and restart it again Hope it’s helpful to both of you Thanks.
- Mark as New
- Bookmark
- Subscribe
- Mute
- Subscribe to RSS Feed
- Permalink
- Report Inappropriate Content
My solution may work for first timer’s:
When i opened the device manager. Sometimes i see my GPU disabled automatically. So I just enable it, Then Disable it and re-enable it. It sounds crazy. But works for me.
Then i just run the software and it works.
- Mark as New
- Bookmark
- Subscribe
- Mute
- Subscribe to RSS Feed
- Permalink
- Report Inappropriate Content
- Mark as New
- Bookmark
- Subscribe
- Mute
- Subscribe to RSS Feed
- Permalink
- Report Inappropriate Content
I have the same problem for the last 2 months, and I think I have found the definitive solution:
Go to Bios and turn on your IGPU (Integrated graphics)
Save and restart, the problem is already gone!
Worked with my RX 570
Исправлено: настройки AMD Radeon не открываются —
AMD Radeon Settings — это инструмент для управления всеми опциями вашей видеокарты, который позволяет вам настроить его производительность вручную. Однако некоторые люди заметили, что программа через некоторое время просто не запускается. Проблема обычно появляется после того, как пользователи обновили свои драйверы видеокарты.
После обновления инструмент просто не запускается вообще. На короткое время появится окно, и сервис появится в диспетчере задач, но через некоторое время он исчезнет. Мы подготовили несколько методов, которые фактически помогли людям решить проблему, поэтому следуйте ей ниже и, надеюсь, решите проблему.
Что не позволяет открыть настройки AMD Radeon?
Вот список наиболее распространенных причин этой конкретной проблемы. Это может помочь определить, какой метод вам нужно использовать, чтобы исправить это:
- Неисправные драйверы видеокарты являются основной причиной, и некоторые люди решают проблему путем обновления или отката драйвера.
- Новая версия операционной системы может быть доступно, и вы должны обновить его немедленно.
- версия настроек AMD Radeon и версия установленного драйвера может не соответствовать. Вы можете исправить это с помощью редактора реестра.
Решение 1. Установите более старую версию драйвера
Поскольку Windows 10 иногда автоматически обновляет некоторые из ваших драйверов при установке новой версии ОС, пользователи сообщают, что виноват виноват новейший драйвер видеокарты, и они предположили, что восстановление более ранней версии действительно помогло им устранить неполадки. Поскольку проблема обычно решается в следующем обновлении, это может быть хорошим временным методом, чтобы заставить его работать.
- Нажмите кнопку меню Пуск, введите «Диспетчер устройств”И выберите его из списка доступных результатов, просто щелкнув первый. Вы также можете нажать Комбинация клавиш Windows + R чтобы вызвать диалоговое окно Run. Введите «devmgmt.ЦКМ”В диалоговом окне и нажмите OK, чтобы запустить его.
Запуск диспетчера устройств
- Поскольку это драйвер видеокарты, который вы хотите обновить на своем компьютере, разверните Видеоадаптеры щелкните правой кнопкой мыши по вашей видеокарте и выберите Удалить устройство
Удаление адаптера дисплея
- Подтвердите любые диалоги или приглашения, которые могут попросить вас подтвердить удаление текущего драйвера графического устройства и дождаться завершения процесса.
- Найдите драйвер вашей видеокарты на NVIDIA или AMD. Введите необходимую информацию о карте и вашей операционной системе и нажмите на Поиск.
Поиск драйверов на сайте NVIDIA
- Должен появиться список всех доступных драйверов. Убедитесь, что вы прокручиваете страницу вниз до тех пор, пока не достигнете нужной записи, щелкните ее название и Скачать кнопка потом. Сохраните его на свой компьютер, откройте его и следуйте инструкциям на экране для того, чтобы установить его. Проверьте, работают ли сейчас настройки AMD Radeon!
Решение 2. Изменить ключ реестра
Этот метод будет очень полезен, если проблема вызвана тем, что версия настроек AMD Radeon и версия драйвера не совпадают. Метод состоит в изменении записи в реестре для согласования двух номеров версий. Следуйте инструкциям ниже!
- Поскольку вы собираетесь удалить раздел реестра, мы рекомендуем вам ознакомиться с этой статьей, которую мы опубликовали, чтобы вы могли безопасно создавать резервные копии реестра, чтобы избежать других проблем. Тем не менее, ничего плохого не произойдет, если вы будете следовать инструкциям тщательно и правильно.
Запуск редактора реестра - Открой Редактор реестра введите «regedit» в строке поиска, меню «Пуск» или в диалоговом окне «Выполнить», которое можно открыть с помощью Windows Key + R комбинация клавиш. Перейдите к следующему ключу в вашем реестре, перейдя на левую панель:
- Нажмите на этот ключ и попробуйте найти запись с именем DriverVersion. Щелкните правой кнопкой мыши на нем и выберите изменять вариант из контекстного меню.
- в редактировать окно, под Значение данных В разделе изменить значение на 0 и применить внесенные изменения. подтвердить любые диалоги безопасности, которые могут появиться во время этого процесса.
Правильное изменение записи DriverVersion
- Вам придется убить все процессы, связанные с AMD, используя Диспетчер задач. Использовать Комбинация клавиш Ctrl + Shift + Esc одновременно нажав клавиши, чтобы открыть утилиту диспетчера задач.
- Кроме того, вы можете использовать Комбинация клавиш Ctrl + Alt + Del и выберите Диспетчер задач из всплывающего синего экрана, который появится с несколькими вариантами. Вы также можете найти его в меню «Пуск».
Открытие диспетчера задач с помощью Ctrl + Alt + Del
- Нажмите на Подробнее в нижней левой части окна, чтобы развернуть диспетчер задач и выполнить поиск любых процессов, связанных с AMD, таких как его основной исполняемый файл и другие. Они должны быть расположены прямо под Фоновые процессы. Выберите их один за другим и выберите Конечная задача вариант из нижней правой части окна.
Завершение связанных с AMD задач в диспетчере задач
- повторно запускать Настройки AMD Radeon и проверьте, не исчезла ли проблема!
Решение 3. Установите последние обновления в вашей операционной системе
Поскольку большинство программ уже предполагают, что у вас установлена последняя версия операционной системы, вам обязательно следует проверить это решение, чтобы убедиться, что Windows не является виновником этой проблемы. Этот метод был принят многими пользователями!
- Откройте утилиту PowerShell, щелкнув правой кнопкой мыши кнопку меню «Пуск» и выбрав Windows PowerShell (администратор) опция в контекстном меню.
Открытие Windows Powershell с правами администратора
- Если вы видите командную строку вместо PowerShell в этом месте, вы также можете найти ее в меню «Пуск» или в строке поиска рядом с ней. На этот раз, нажмите правой кнопкой мыши на первый результат и выберите Запустить от имени администратора.
- В консоли Powershell введите «cmd» и наберитесь терпения, чтобы Powershell переключился в окно, подобное cmd, которое может показаться более естественным для Командная строка
- В консоли, похожей на «cmd», введите команду, показанную ниже, и обязательно нажмите Enter после этого:
- Пусть эта команда выполнит свою работу как минимум в течение часа и проверит, были ли найдены и установлены какие-либо обновления без проблем. Этот метод может быть применен ко всем операционным системам Windows, включая Windows 10.
Решение 4. Удалите встроенную видеокарту
Было сообщено, что удаление встроенного драйвера видеокарты (обычно Intel) решает проблему для многих пользователей, поэтому обязательно ознакомьтесь с ней ниже!
- Тип «Диспетчер устройств”В поле поиска рядом с кнопкой меню Пуск, чтобы открыть окно диспетчера устройств. Вы также можете использовать комбинацию клавиш Windows Key + R, чтобы открыть диалоговое окно «Выполнить». Тип devmgmgt.ЦКМ в поле и нажмите ОК или клавишу ввода.
Запуск диспетчера устройств
- Расширить «Видеоадаптеры» раздел. При этом отобразятся все установленные аналогичные устройства, установленные на вашем компьютере. Если вы не можете найти его, нажмите «Вид» в верхнем меню и установите флажок «Показать скрытые устройства».
- Щелкните правой кнопкой мыши на интегрированная видеокарта (не AMD) и выберите Удалить устройство вариант из контекстного меню.
Удаление адаптера дисплея
- Подтвердите любые диалоговые окна, закройте Диспетчер устройств и заново открыть настройки AMD Radeon. Проверьте, успешно ли он запускается сейчас!
Исправлено: настройки AMD Radeon не открываются
AMD Radeon Settings — это инструмент для управления всеми параметрами вашей видеокарты, позволяющий вручную настраивать ее производительность. Однако некоторые люди заметили, что программа просто не запускается через некоторое время. Проблема обычно появляется после того, как пользователи обновили драйверы видеокарты.
После обновления инструмент просто не запускается. Окно появится ненадолго, и служба появится в диспетчере задач, но через некоторое время исчезнет. Мы подготовили несколько методов, которые действительно помогли людям решить проблему, поэтому следуйте им ниже и, надеюсь, решите проблему.
Что приводит к тому, что настройки AMD Radeon не открываются?
Вот список наиболее распространенных причин этой конкретной проблемы. Это может помочь понять, какой метод вам нужно использовать, чтобы исправить это:
- Неисправные драйверы видеокарты являются основной причиной, и некоторые люди решают проблему путем обновления или отката драйвера.
- Возможно, доступна новая версия операционной системы , и вам следует немедленно ее обновить.
- Версия AMD Radeon настройки и версию установленного драйвера может быть несовпадающие. Вы можете исправить это с помощью редактора реестра.
Решение 1.Установите более старую версию драйвера
Поскольку Windows 10 иногда автоматически обновляет некоторые из ваших драйверов при установке новой версии ОС, пользователи сообщают, что виноват в этом новейший драйвер видеокарты, и они предположили, что восстановление более ранней версии действительно помогло им устранить неполадки. Поскольку проблема обычно решается в следующем обновлении, это может быть хорошим временным методом, чтобы заставить его работать.
- Нажмите кнопку меню «Пуск», затем введите « Диспетчер устройств » и выберите его из списка доступных результатов, просто щелкнув первый. Вы также можете нажать комбинацию клавиш Windows Key + R , чтобы открыть диалоговое окно Run. Введите « devmgmt.msc »в диалоговом окне и нажмите OK, чтобы запустить его.
- Поскольку это драйвер видеокарты, который вы хотите обновить на своем компьютере, разверните раздел « Видеоадаптеры », щелкните правой кнопкой мыши свою видеокарту и выберите « Удалить устройство».
- Подтвердите любые диалоговые окна или запросы, в которых вас могут попросить подтвердить удаление текущего драйвера графического устройства и дождаться завершения процесса.
- Найдите драйвер видеокарты на NVIDIA или AMD. Введите необходимую информацию о карте и вашей операционной системе и нажмите « Поиск» .
- Должен появиться список всех доступных драйверов. Убедитесь, что вы прокручиваете страницу вниз, пока не дойдете до нужной записи, затем щелкните ее имя, а затем кнопку « Загрузить» . Сохраните его на свой компьютер, откройте и следуйте инструкциям на экране , чтобы установить. Проверьте, работают ли настройки AMD Radeon прямо сейчас!
Решение 2.Измените ключ реестра
Этот метод будет очень полезен, если проблема вызвана тем, что версия настроек AMD Radeon и версия драйвера не совпадают. Метод заключается в изменении записи реестра для приведения двух номеров версий в соответствие. Внимательно следуйте инструкциям ниже!
- Поскольку вы собираетесь удалить раздел реестра, мы рекомендуем вам сделать резервную копию реестра, чтобы предотвратить другие проблемы. Тем не менее, ничего плохого не произойдет, если вы будете внимательно и правильно следовать инструкциям.
- Откройте окно редактора реестра , набрав «regedit» в строке поиска, в меню «Пуск» или в диалоговом окне «Выполнить», к которому можно получить доступ с помощью комбинации клавиш Windows Key + R.Перейдите к следующему разделу в вашем реестре, перейдя на левую панель:
- Щелкните этот ключ и попробуйте найти запись с именем DriverVersion . Щелкните его правой кнопкой мыши и выберите в контекстном меню команду « Изменить» .
- В окне « Правка» в разделе « Данные значения » измените значение на 0 и примените внесенные изменения. Подтвердите любые диалоговые окна безопасности, которые могут появиться во время этого процесса.
- Вам придется убить все процессы, связанные с AMD, с помощью диспетчера задач . Используйте комбинацию клавиш Ctrl + Shift + Esc , одновременно нажимая клавиши, чтобы открыть утилиту диспетчера задач.
- Кроме того, вы можете использовать комбинацию клавиш Ctrl + Alt + Del и выбрать Диспетчер задач во всплывающем синем экране, который появится с несколькими параметрами. Вы также можете найти его в меню «Пуск».
- Нажмите « Подробнее» в левой нижней части окна, чтобы развернуть диспетчер задач и выполнить поиск любых связанных с AMD процессов, таких как его основной исполняемый файл и другие. Они должны находиться прямо под фоновыми процессами . Выделите их один за другим и выберите опцию Завершить задачу в нижней правой части окна.
- Перезапустите настройки AMD Radeon и проверьте, сохраняется ли проблема!
Решение 3. Установите последние обновления для вашей операционной системы
Поскольку большинство программ уже предполагают, что у вас работает последняя версия операционной системы, вам обязательно стоит попробовать это решение, чтобы убедиться, что Windows не является виновником этой проблемы. Этот метод приняли многие пользователи!
- Откройте служебную программу PowerShell, щелкнув правой кнопкой мыши кнопку меню «Пуск» и выбрав параметр Windows PowerShell (Admin) в контекстном меню.
- Если в этом месте вы видите командную строку вместо PowerShell, вы также можете найти ее в меню «Пуск» или в строке поиска рядом с ней. На этот раз не забудьте щелкнуть правой кнопкой мыши первый результат и выбрать Запуск от имени администратора .
- В консоли Powershell введите «cmd» и подождите, пока Powershell переключится в окно, подобное cmd, которое может показаться более естественным для командной строки.
- В консоли, похожей на «cmd», введите команду, показанную ниже, и не забудьте после этого нажать Enter:
- Дайте этой команде сделать свое дело хотя бы в течение часа и проверьте, были ли найдены и установлены какие-либо обновления без проблем. Этот метод можно применить ко всем операционным системам Windows, включая Windows 10.
Решение 4. Удалите встроенную видеокарту
Сообщалось, что удаление встроенного драйвера видеокарты (обычно от Intel) решило проблему для многих пользователей, поэтому обязательно ознакомьтесь с этим ниже!
- Введите «Диспетчер устройств» в поле поиска рядом с кнопкой меню «Пуск», чтобы открыть окно диспетчера устройств. Вы также можете использовать комбинацию клавиш Windows Key + R , чтобы открыть диалоговое окно Run. Введите devmgmgt.msc в поле и нажмите OK или Enter.
- Разверните раздел « Display Adapters ». Это отобразит все установленные на вашем компьютере похожие устройства. Если вам не удалось его найти, нажмите «Просмотр» в верхнем меню и установите флажок «Показать скрытые устройства».
- Щелкните правой кнопкой мыши встроенную видеокарту (не AMD) и выберите в контекстном меню пункт « Удалить устройство» .
- Подтвердите все запросы диалогового окна, закройте Диспетчер устройств и снова откройте настройки AMD Radeon . Проверьте, успешно ли он запускается сейчас!
«The version of AMD Radeon Software You Have Launched Is Not Compatible. » — появилась ошибка при попытке открыть центр управления видеокартой Radeon Software (версия драйвера не совместима)
Здравствуйте.
Не так давно попросили меня посмотреть один ноутбук на базе ЦП AMD Ryzen (со встроенной видеокартой 👀). Проблема была в том, что при попытке открыть центр управления видеодрайвером AMD Radeon Software — появлялась ошибка, обозначенная в заголовке (см. скрин ниже 👇). Разумеется, этот момент мешал задать «тонкие» настройки для некоторых игр.
Собственно, причина была в том, что Windows (почему-то?) обновляла драйвер на видео самостоятельно и делала это некорректно.
К счастью, «лечится» это не очень сложно, свой небольшой «рецепт» приведу ниже. Возможно, это принесет кому-нибудь пользу (надеюсь. ).
Пример ошибки: «. AMD Radeon Software You Have Launched Is Not Compatible. » || Если перевести на русский, то будет примерно следующее: «Вы загрузили панель AMD не совместимую с текущим драйвером графики».
Что порекомендую сделать
ШАГ 1
Для начала нужно открыть 👉 свойства системы (нажать Win+R , и использовать команду sysdm.cpl ).
В свойствах необходимо открыть вкладку «Оборудование» и нажать по кнопке «Параметры установки устройств» — далее включить вариант «Нет» . Этим мы запретим Windows автоматически загружать различные приложения производителя. 👌
Параметры установки устройств
ШАГ 2
Далее нужно перейти на офиц. сайт AMD: https://www.amd.com/ru/support
На офиц. страничке сайта потребуется ввести модель своего ЦП (видеокарты) и загрузить драйвер. Современные версии весят больше 300 МБ. 👇
Если у вас ноутбук: я бы порекомендовал также загрузить драйвер с офиц. сайта его производителя (Asus, Dell, Lenovo и пр.). И в шаге 4 (ниже) использовать в первую очередь именно его (дело в том, что в версии для ноутбуков производители нередко добавляют доп. панельки).
Примечание : сразу же устанавливать драйвер пока не нужно!
Загрузка с офиц. сайта
ШАГ 3
Теперь потребуется загрузить еще одну утилиту — DDU (Display Driver Uninstaller) // ссылка на офиц. сайт.
После ее запуска нужно будет указать производителя своей видеокарты (AMD, Nvidia или Intel) и нажать по кнопке «Удалить. « . Утилита за 1-2 мин. полностью удалит «старый» драйвер, с которым возникала ошибка.
Прим.: в процессе удаления драйвера в DDU, возможно, что изображение на экране у вас станет не очень качественным (большим), оно может моргнуть на 1-2 сек., и вероятно, что ваше устройство может быть перезагружено! См. пару скринов ниже. 👇
DDU // запуск процесса
ШАГ 4
Далее необходимо перейти к «нашему» загруженному драйверу и запустить его установку. Возможно, что потребуется еще раз перезагрузить компьютер.
Запуск установки драйвера
После установки вы заметите, что в меню ПУСК и в трее (рядом с часами) появились соответствующие значки. Кликнув по ним правой кнопкой мыши — можно открыть панель управления графикой. В моем случае всё сразу же заработало! 👌 👇
Также панельку можно открыть из меню ПУСК
Если «не получилось» (или проблема возникла вновь)
Первое
Есть способ найти и установить драйвера автоматически (это на случай, если с вышеприведенной инструкцией возникли сложности) — с помощью утилиты 👉 Driver Booster (она, кроме этого, обновит сразу же библиотеки DirectX, Net FrameWork и пр., всё, что нужно играм и др. программам). Рекомендую!
Обновить всё — игровые компоненты, звуковые и игровые устройства и пр. / Driver Booster
Второе
Если вдруг Windows сама автоматически обновит драйвер (а она может это сделать!) и снова появится эта ошибка — необходимо зайти 👉 в диспетчер устройств и открыть свойства видеоадаптера. Во вкладке «Драйвер» кликнуть по опции «Откатить» . После этого панелька AMD Radeon должна снова начать открываться! 👇
Чтобы Windows снова сама не обновила драйвер — воспользуйтесь рекомендациями 👉 из этой заметки.
Откатить! // Диспетчер устройств
На сим пока всё. Иные мнения — приветствуются в комментариях ниже.
Запустил пк смотрю, а у меня Radeon Software не запущен почему то (скрин 1). В поиске вбил Radeon Software и запустил (скрин 2), но у меня он не запускается, не показывается в панели задач и я его открыть не могу. Решил посмотреть диспетчере задач и там у меня что то включено (скрин 3). Я уже и переустанавливал драйвера и перезапускал пк, ничего не работает. Хотя вечером у меня все работало нормально. Помогите пожалуйста
Как исправить, что программное обеспечение AMD Radeon не открывается (2022 г.)
Здесь мы собрали некоторые исправления, которые сработали для многих геймеров. Попробуйте их, и ваше программное обеспечение Radeon заработает в один миг.
Программное обеспечение AMD Radeon позволяет вам контролировать практически все, что касается вашей видеокарты. Но после нескольких итераций программы AMD по-прежнему показывают проблемы в Windows, и наиболее распространенной из них является Программное обеспечение AMD Radeon не открывается .
Но не беспокойтесь, если у вас возникла та же проблема. Здесь мы собрали некоторые исправления, которые сработали для многих геймеров. Попробуйте их, и ваше программное обеспечение Radeon заработает в один миг.
Попробуйте эти исправления
Возможно, вам не нужно пробовать их все. Просто идите вниз по списку, пока не найдете тот, который делает заклинание.
Исправление 1: проверьте наличие обновлений системы
Большая часть пользователей, столкнувшихся с этой проблемой, недавно обновили свою систему. Поскольку вы не можете остановить обновление Windows, вы можете проверить наличие обновлений вручную и посмотрите, есть ли более новый патч, нацеленный на проблему с программным обеспечением Radeon.
Вот как вы можете проверить наличие обновлений вручную:
- На клавиатуре нажмите Выиграть (клавиша с логотипом Windows). В левом нижнем углу экрана нажмите кнопку значок передач чтобы открыть Настройки.
- Прокрутите вниз и выберите Обновление и безопасность .
- Нажмите Центр обновления Windows .
- Нажмите Проверить наличие обновлений . Затем дождитесь завершения процесса. После этого перезагрузите ПК.
После установки всех обновлений системы выполните перезагрузку и проверьте, работает ли сейчас Radeon Software.
Если это вам не поможет, взгляните на следующее исправление.
Исправление 2: сканирование и восстановление драйверов
Эта проблема может указывать на то, что вы используете глючный или устаревший графический драйвер . Поэтому, если вы не помните, когда в последний раз проверяли наличие обновлений драйверов, обязательно сделайте это сейчас. Последний драйвер графического процессора обычно перезаписывает ошибочные настройки и устраняет большинство проблем совместимости.
Вы можете обновить свои драйверы вручную, посетив веб-сайт AMD, найдя последнюю правильную программу установки и установив ее шаг за шагом. Но если вам неудобно играть с драйверами устройств, вы можете автоматически обновить свои драйверы с помощью Драйвер Легкий . И его функция точки восстановления поможет вам безопасно восстановиться после глючных обновлений драйверов.
- Загрузите и установите Driver Easy.
- Запустите Driver Easy и нажмите кнопку Сканировать сейчас кнопка. Затем Driver Easy просканирует ваш компьютер и обнаружит проблемные драйверы.
- Нажмите Обновить все для автоматической загрузки и установки правильной версии все драйверы, которые отсутствуют или устарели в вашей системе.
(Для этого требуется Про версия — вам будет предложено обновиться, когда вы нажмете «Обновить все». Если вы не хотите платить за Pro-версию, вы все равно можете загрузить и установить все необходимые драйверы в бесплатной версии; вам просто нужно загрузить их по одному и установить вручную, как обычно в Windows.)
После обновления драйверов перезагрузите компьютер и проверьте, работает ли программное обеспечение Radeon.
Если последний графический драйвер не помогает, вы можете попробовать следующий метод.
Исправление 3: выполните чистую загрузку
У всех нас разные настройки, поэтому возможно, что некоторые программы или службы на вашем ПК конфликтуют с Radeon Software. Чистая загрузка отключает фоновые задачи, которые могут мешать работе вашего программного обеспечения Radeon.
Теперь вы можете попробовать запустить Radeon Software. Если сейчас все работает, повторите описанные выше шаги и отключите половину служб и программ, чтобы найти нарушителя.
Если этот трюк не приносит вам удачи, просто перейдите к следующему исправлению.
Исправление 4: перестройте профили Radeon
Некоторые пользователи сообщили, что вместо переустановки графического драйвера есть еще одно потенциальное исправление, которое может снова заставить Radeon Software работать. Все, что вам нужно сделать, это удалить файл. Вы можете попробовать это и посмотреть, как идут дела.
- На клавиатуре нажмите Win+R (клавиша с логотипом Windows и клавиша R), чтобы открыть окно «Выполнить». Введите или вставьте %localappdata%/AMD/CN и нажмите В ПОРЯДКЕ .
- Удалить файл с именем gmdb.blb . Затем перезагрузите компьютер и проверьте, работает ли Radeon Software.
- Если это не работает для вас, повторите шаги, но удалите вся папка CN .
Если этот метод не помогает в вашем случае, взгляните на следующий ниже.
Исправление 5: Восстановите вашу систему
Если ни одно из приведенных выше исправлений не работает для вас, это может означать критическую системную проблему. Но прежде чем попробовать ядерный вариант переустановки Windows, вы можете использовать профессиональный инструмент для восстановления вашей системы.
я восстанавливаю это онлайн-инструмент для восстановления, который может автоматически исправить Windows. Заменяя только поврежденные файлы, Restoro сохраняет ваши данные нетронутыми и экономит ваше время на переустановку.
- Скачать и установить Ресторо.
- Откройте Ресторо. Он запустит бесплатное сканирование вашего ПК и даст вам подробный отчет о состоянии вашего ПК .
- После завершения вы увидите отчет, показывающий все проблемы. Чтобы устранить все проблемы автоматически, нажмите НАЧАТЬ РЕМОНТ (Вам необходимо приобрести полную версию. Она поставляется с 60-дневной гарантией возврата денег, поэтому вы можете вернуть деньги в любое время, если Restoro не решит вашу проблему).
Надеюсь, этот пост поможет вам решить проблему, из-за которой программное обеспечение Radeon не открывается. Если у вас есть какие-либо вопросы или идеи, не стесняйтесь оставлять комментарии ниже.
Программное обеспечение AMD Radeon позволяет вам контролировать практически все, что касается вашей видеокарты. Но после нескольких итераций программы AMD по-прежнему показывают проблемы в Windows, и наиболее распространенной из них является Программное обеспечение AMD Radeon не открывается .
Но не беспокойтесь, если у вас возникла та же проблема. Здесь мы собрали некоторые исправления, которые сработали для многих геймеров. Попробуйте их, и ваше программное обеспечение Radeon заработает в один миг.
Попробуйте эти исправления
Возможно, вам не нужно пробовать их все. Просто идите вниз по списку, пока не найдете тот, который делает заклинание.
- Проверить наличие обновлений системы
- Сканируйте и восстанавливайте драйверы
- Выполните чистую загрузку
- Восстановите профили Radeon
Исправление 1: проверьте наличие обновлений системы
Большая часть пользователей, столкнувшихся с этой проблемой, недавно обновили свою систему. Поскольку вы не можете остановить обновление Windows, вы можете проверить наличие обновлений вручную и посмотрите, есть ли более новый патч, нацеленный на проблему с программным обеспечением Radeon.
Вот как вы можете проверить наличие обновлений вручную:
- На клавиатуре нажмите Выиграть (клавиша с логотипом Windows). В левом нижнем углу экрана нажмите кнопку значок передач чтобы открыть Настройки.
- Прокрутите вниз и выберите Обновление и безопасность .
- Нажмите Центр обновления Windows .
- Нажмите Проверить наличие обновлений . Затем дождитесь завершения процесса. После этого перезагрузите ПК.
Чтобы убедиться, что вы установили все обновления системы, повторите эти шаги пока не появится сообщение Вы в курсе, когда вы нажмете Проверить наличие обновлений снова.
После установки всех обновлений системы выполните перезагрузку и проверьте, работает ли сейчас Radeon Software.
Если это вам не поможет, взгляните на следующее исправление.
Исправление 2: сканирование и восстановление драйверов
Эта проблема может указывать на то, что вы используете глючный или устаревший графический драйвер . Поэтому, если вы не помните, когда в последний раз проверяли наличие обновлений драйверов, обязательно сделайте это сейчас. Последний драйвер графического процессора обычно перезаписывает ошибочные настройки и устраняет большинство проблем совместимости.
Вы можете обновить свои драйверы вручную, посетив веб-сайт AMD, найдя последнюю правильную программу установки и установив ее шаг за шагом. Но если вам неудобно играть с драйверами устройств, вы можете автоматически обновить свои драйверы с помощью Драйвер Легкий . И его функция точки восстановления поможет вам безопасно восстановиться после глючных обновлений драйверов.
Если на вашем компьютере постоянно возникают проблемы с отображением, мы рекомендуем вам использовать стороннее средство обновления драйверов. Профессиональный инструмент не только обновляет драйверы на вашем ПК, но и исправления те, которые либо сломаны, либо отсутствуют вовсе.
- Загрузите и установите Driver Easy.
- Запустите Driver Easy и нажмите кнопку Сканировать сейчас кнопка. Затем Driver Easy просканирует ваш компьютер и обнаружит проблемные драйверы.
- Нажмите Обновить все для автоматической загрузки и установки правильной версии все драйверы, которые отсутствуют или устарели в вашей системе.
(Для этого требуется Про версия — вам будет предложено обновиться, когда вы нажмете «Обновить все». Если вы не хотите платить за Pro-версию, вы все равно можете загрузить и установить все необходимые драйверы в бесплатной версии; вам просто нужно загрузить их по одному и установить вручную, как обычно в Windows.)
То Про версия Driver Easy поставляется с полная техническая поддержка . Если вам нужна помощь, обратитесь в службу поддержки Driver Easy по адресу .
После обновления драйверов перезагрузите компьютер и проверьте, работает ли программное обеспечение Radeon.
Если последний графический драйвер не помогает, вы можете попробовать следующий метод.
Исправление 3: выполните чистую загрузку
У всех нас разные настройки, поэтому возможно, что некоторые программы или службы на вашем ПК конфликтуют с Radeon Software. Чистая загрузка отключает фоновые задачи, которые могут мешать работе вашего программного обеспечения Radeon.
- На клавиатуре нажмите Win+R (клавиша с логотипом Windows и клавиша r) одновременно, чтобы вызвать окно «Выполнить». Введите или вставьте msconfig и нажмите В ПОРЯДКЕ .
- Во всплывающем окне перейдите к Услуги вкладку и установите флажок рядом с Скрыть все службы Microsoft .
Снимите флажоквсе службы, КРОМЕ тех, которые принадлежат производителям вашего оборудования, например Реалтек , AMD , NVIDIA , Логитек и Интел . Затем нажмите В ПОРЯДКЕ применить изменения.


Теперь вы можете попробовать запустить Radeon Software. Если сейчас все работает, повторите описанные выше шаги и отключите половину служб и программ, чтобы найти нарушителя.
Если этот трюк не приносит вам удачи, просто перейдите к следующему исправлению.
Исправление 4: перестройте профили Radeon
Некоторые пользователи сообщили, что вместо переустановки графического драйвера есть еще одно потенциальное исправление, которое может снова заставить Radeon Software работать. Все, что вам нужно сделать, это удалить файл. Вы можете попробовать это и посмотреть, как идут дела.
- На клавиатуре нажмите Win+R (клавиша с логотипом Windows и клавиша R), чтобы открыть окно «Выполнить». Введите или вставьте %localappdata%/AMD/CN и нажмите В ПОРЯДКЕ .
- Удалить файл с именем gmdb.blb . Затем перезагрузите компьютер и проверьте, работает ли Radeon Software.
- Если это не работает для вас, повторите шаги, но удалите вся папка CN .
Если этот метод не помогает в вашем случае, взгляните на следующий ниже.
Исправление 5: Восстановите вашу систему
Если ни одно из приведенных выше исправлений не работает для вас, это может означать критическую системную проблему. Но прежде чем попробовать ядерный вариант переустановки Windows, вы можете использовать профессиональный инструмент для восстановления вашей системы.
я восстанавливаю это онлайн-инструмент для восстановления, который может автоматически исправить Windows. Заменяя только поврежденные файлы, Restoro сохраняет ваши данные нетронутыми и экономит ваше время на переустановку.
- Скачать и установить Ресторо.
- Откройте Ресторо. Он запустит бесплатное сканирование вашего ПК и даст вам подробный отчет о состоянии вашего ПК .
- После завершения вы увидите отчет, показывающий все проблемы. Чтобы устранить все проблемы автоматически, нажмите НАЧАТЬ РЕМОНТ (Вам необходимо приобрести полную версию. Она поставляется с 60-дневной гарантией возврата денег, поэтому вы можете вернуть деньги в любое время, если Restoro не решит вашу проблему).
Надеюсь, этот пост поможет вам решить проблему, из-за которой программное обеспечение Radeon не открывается. Если у вас есть какие-либо вопросы или идеи, не стесняйтесь оставлять комментарии ниже.
AMD Catalyst Control Center — это почти необходимое приложение, которое устанавливается, если в вашей системе есть видеокарта AMD. Чип может быть встроенной видеокартой или графическим процессором, но приложение будет установлено при установке последней версии графического драйвера.
Центр управления AMD Catalyst позволяет настраивать работу графического процессора и обработку определенных приложений. Вы также можете использовать его, среди прочего, для настройки цветового профиля вашего монитора.
AMD Catalyst Control Center — сложное, но стабильное приложение. Если он не установлен автоматически, вы можете установить приложение вручную. Вы можете получить доступ к AMD Catalyst Control Center, щелкнув правой кнопкой мыши пустую область на рабочем столе. В контекстном меню отобразится Центр управления AMD Catalyst, и вы щелкните его, чтобы открыть.
Если вы щелкните Центр управления AMD Catalyst, но он не открывается, попробуйте следующие исправления.
Запуск из установочного каталога
AMD Catalyst Control Center — это приложение, и, как и любое другое приложение, его можно запустить из каталога установки. Хитрость заключается в том, чтобы знать, где установлено приложение.
Откройте проводник.
Перейдите в следующее место (а).
C:AMD C:Program FilesAMD C:Program Files (86)AMD
Запустите EXE-файл. Он может быть в любом из указанных выше мест, поэтому проверьте их все.
Обновите графические драйверы
Попробуйте обновить графические драйверы. Если драйверы не обновлены, приложение может не открыться.
Откройте диспетчер устройств.
Разверните Display Adapters.
Щелкните правой кнопкой мыши чип AMD и выберите Обновить драйвер.
Найдите в Интернете драйверы и установите те, которые есть в наличии.
Перезагрузите систему.
Установите обновления Windows 10
Если Windows 10 не обновлена, это может вызвать всевозможные проблемы, например, некорректную работу приложений.
Откройте приложение «Настройки» с помощью сочетания клавиш Win + I.
Перейдите в раздел «Обновление и безопасность».
Выберите вкладку Центр обновления Windows.
Щелкните Проверить наличие обновлений.
Установите доступные обновления и перезапустите систему.
Завершите все процессы AMD Catalyst Control Center
Возможно, у вас запущено слишком много процессов AMD Catalyst Control Center. Обычно приложение может запускать только один экземпляр, а несколько экземпляров не позволят ему запуститься.
Щелкните правой кнопкой мыши панель задач и выберите Диспетчер задач из контекстного меню.
Выберите процесс AMD Catalyst Control Center и нажмите внизу Завершить задачу.
Повторите эти действия для всех процессов AMD Catalyst Control Center.
Откройте Центр управления AMD Catalyst.
Запустить сканирование SFC
Центр управления AMD Catalyst мог быть поврежден или что-то не так с Windows 10, что мешает запуску приложения.
Откройте командную строку с правами администратора.
Выполните эту команду: sfc / scannow.
Разрешить команде запускать и восстанавливать файлы.
Перезагрузите систему и откройте AMD Catalyst Control Center.
Удалите и переустановите AMD Catalyst Control Center.
Центр управления AMD Catalyst может быть поврежден. Эту проблему легко исправить, поскольку приложение можно загрузить прямо с веб-сайта AMD.
Откройте Панель управления.
Перейдите в «Программы»> «Удалить программу».
Выберите AMD Catalyst Control Center.
Нажмите кнопку «Изменить» вверху.
Нажмите «Далее» и выберите опцию «Удалить».
После удаления приложения перезагрузите систему.
Загрузите AMD Catalyst Control Center с официальный сайт AMD и установите его.
Ошибки AMD Catalyst Control Center можно исправить
AMD Catalyst Control Center не является нестабильным приложением, но проблемы с Windows 10 могут вызвать проблемы с ним. Если ничего не помогает, переустановка приложения устранит проблемы с ним.
AMD Radeon Settings — это инструмент для управления всеми параметрами вашей видеокарты, позволяющий вручную настраивать ее производительность. Однако некоторые люди заметили, что программа просто не запускается через некоторое время. Проблема обычно появляется после того, как пользователи обновили драйверы видеокарты.
После обновления инструмент просто не запускается. Окно появится ненадолго, и служба появится в диспетчере задач, но через некоторое время исчезнет. Мы подготовили несколько методов, которые действительно помогли людям решить проблему, поэтому следуйте им ниже и, надеюсь, решите проблему.
Что приводит к тому, что настройки AMD Radeon не открываются?
Вот список наиболее распространенных причин этой конкретной проблемы. Это может помочь понять, какой метод вам нужно использовать, чтобы исправить это:
- Неисправные драйверы видеокарты являются основной причиной, и некоторые люди решают проблему путем обновления или отката драйвера.
- Возможно, доступна новая версия операционной системы , и вам следует немедленно ее обновить.
- Версия AMD Radeon настройки и версию установленного драйвера может быть несовпадающие. Вы можете исправить это с помощью редактора реестра.
Решение 1.Установите более старую версию драйвера
Поскольку Windows 10 иногда автоматически обновляет некоторые из ваших драйверов при установке новой версии ОС, пользователи сообщают, что виноват в этом новейший драйвер видеокарты, и они предположили, что восстановление более ранней версии действительно помогло им устранить неполадки. Поскольку проблема обычно решается в следующем обновлении, это может быть хорошим временным методом, чтобы заставить его работать.
- Нажмите кнопку меню «Пуск», затем введите « Диспетчер устройств » и выберите его из списка доступных результатов, просто щелкнув первый. Вы также можете нажать комбинацию клавиш Windows Key + R , чтобы открыть диалоговое окно Run. Введите « devmgmt.msc »в диалоговом окне и нажмите OK, чтобы запустить его.
- Поскольку это драйвер видеокарты, который вы хотите обновить на своем компьютере, разверните раздел « Видеоадаптеры », щелкните правой кнопкой мыши свою видеокарту и выберите « Удалить устройство».
- Подтвердите любые диалоговые окна или запросы, в которых вас могут попросить подтвердить удаление текущего драйвера графического устройства и дождаться завершения процесса.
- Найдите драйвер видеокарты на NVIDIA или AMD. Введите необходимую информацию о карте и вашей операционной системе и нажмите « Поиск» .
- Должен появиться список всех доступных драйверов. Убедитесь, что вы прокручиваете страницу вниз, пока не дойдете до нужной записи, затем щелкните ее имя, а затем кнопку « Загрузить» . Сохраните его на свой компьютер, откройте и следуйте инструкциям на экране , чтобы установить. Проверьте, работают ли настройки AMD Radeon прямо сейчас!
Решение 2.Измените ключ реестра
Этот метод будет очень полезен, если проблема вызвана тем, что версия настроек AMD Radeon и версия драйвера не совпадают. Метод заключается в изменении записи реестра для приведения двух номеров версий в соответствие. Внимательно следуйте инструкциям ниже!
- Поскольку вы собираетесь удалить раздел реестра, мы рекомендуем вам сделать резервную копию реестра, чтобы предотвратить другие проблемы. Тем не менее, ничего плохого не произойдет, если вы будете внимательно и правильно следовать инструкциям.
- Откройте окно редактора реестра , набрав «regedit» в строке поиска, в меню «Пуск» или в диалоговом окне «Выполнить», к которому можно получить доступ с помощью комбинации клавиш Windows Key + R.Перейдите к следующему разделу в вашем реестре, перейдя на левую панель:
HKEY_LOCAL_MACHINE ПРОГРАММНОЕ ОБЕСПЕЧЕНИЕ AMD CN
- Щелкните этот ключ и попробуйте найти запись с именем DriverVersion . Щелкните его правой кнопкой мыши и выберите в контекстном меню команду « Изменить» .
- В окне « Правка» в разделе « Данные значения » измените значение на 0 и примените внесенные изменения. Подтвердите любые диалоговые окна безопасности, которые могут появиться во время этого процесса.
- Вам придется убить все процессы, связанные с AMD, с помощью диспетчера задач . Используйте комбинацию клавиш Ctrl + Shift + Esc , одновременно нажимая клавиши, чтобы открыть утилиту диспетчера задач.
- Кроме того, вы можете использовать комбинацию клавиш Ctrl + Alt + Del и выбрать Диспетчер задач во всплывающем синем экране, который появится с несколькими параметрами. Вы также можете найти его в меню «Пуск».
- Нажмите « Подробнее» в левой нижней части окна, чтобы развернуть диспетчер задач и выполнить поиск любых связанных с AMD процессов, таких как его основной исполняемый файл и другие. Они должны находиться прямо под фоновыми процессами . Выделите их один за другим и выберите опцию Завершить задачу в нижней правой части окна.
- Перезапустите настройки AMD Radeon и проверьте, сохраняется ли проблема!
Решение 3. Установите последние обновления для вашей операционной системы
Поскольку большинство программ уже предполагают, что у вас работает последняя версия операционной системы, вам обязательно стоит попробовать это решение, чтобы убедиться, что Windows не является виновником этой проблемы. Этот метод приняли многие пользователи!
- Откройте служебную программу PowerShell, щелкнув правой кнопкой мыши кнопку меню «Пуск» и выбрав параметр Windows PowerShell (Admin) в контекстном меню.
- Если в этом месте вы видите командную строку вместо PowerShell, вы также можете найти ее в меню «Пуск» или в строке поиска рядом с ней. На этот раз не забудьте щелкнуть правой кнопкой мыши первый результат и выбрать Запуск от имени администратора .
- В консоли Powershell введите «cmd» и подождите, пока Powershell переключится в окно, подобное cmd, которое может показаться более естественным для командной строки.
- В консоли, похожей на «cmd», введите команду, показанную ниже, и не забудьте после этого нажать Enter:
wuauclt.exe / updatenow
- Дайте этой команде сделать свое дело хотя бы в течение часа и проверьте, были ли найдены и установлены какие-либо обновления без проблем. Этот метод можно применить ко всем операционным системам Windows, включая Windows 10.
Решение 4. Удалите встроенную видеокарту
Сообщалось, что удаление встроенного драйвера видеокарты (обычно от Intel) решило проблему для многих пользователей, поэтому обязательно ознакомьтесь с этим ниже!
- Введите «Диспетчер устройств» в поле поиска рядом с кнопкой меню «Пуск», чтобы открыть окно диспетчера устройств. Вы также можете использовать комбинацию клавиш Windows Key + R , чтобы открыть диалоговое окно Run. Введите devmgmgt.msc в поле и нажмите OK или Enter.
- Разверните раздел « Display Adapters ». Это отобразит все установленные на вашем компьютере похожие устройства. Если вам не удалось его найти, нажмите «Просмотр» в верхнем меню и установите флажок «Показать скрытые устройства».
- Щелкните правой кнопкой мыши встроенную видеокарту (не AMD) и выберите в контекстном меню пункт « Удалить устройство» .
- Подтвердите все запросы диалогового окна, закройте Диспетчер устройств и снова откройте настройки AMD Radeon . Проверьте, успешно ли он запускается сейчас!
Резюме. AMD Radeon Settings – важный инструмент, который повышает стабильность и производительность, позволяя настраивать параметры видеокарты. Но в последнее время многие пользователи сталкиваются с проблемами и сообщают, что Настройки AMD Radeon не открываются на их компьютерах. Итак, здесь, в этом руководстве, вы узнаете , как исправить проблемы с открытием настроек AMD Radeon.
AMD Radeon – это бренд компьютерных продуктов, в основном предназначенный для драйверов устройств и служебных программ. AMD Radeon Settings – это инструмент, который работает с видеокартой AMD и позволяет настраивать настройки видеокарты для плавного игрового процесса.
Но иногда это не запускается после обновления драйверов видеокарты . Однако многие пользователи также подтвердили, что они не обновили свою видеокарту, но по-прежнему не могут открыть настройки AMD Radeon.
К счастью, наш эксперт устранил проблему, решения относительно просты в использовании и помогли многим пользователям решить проблему . Не открывать настройки AMD Radeon.
Итак, следуйте приведенным ниже рабочим решениям одно за другим, пока не найдете то, которое вам подходит. . Но сначала взгляните на , почему настройки AMD Radeon не открываются в Windows?
В чем причина того, что настройки AMD Radeon не открываются?
Знание первопричины поможет легко устранить проблему и открыть настройки AMD Radeon. Здесь вы узнаете о некоторых из наиболее распространенных.
- Скорее всего, неисправные драйверы видеокарты заставляют Radeon Settings не открываться
- Неправильная установка драйвера также может вызвать проблему.
- Ваша ОС Windows устарела.
- Срок ожидания на несовместимость между настройками AMD Radeon и установленными драйверами.
Теперь приступайте к соответствующим решениям.
Как исправить ошибки, связанные с настройками AMD Radeon?
Решение 1. Быстрые настройки
В первую очередь вам нужно выполнить быстрый предварительный шаг s, чтобы исправить AMD Radeon Settings не может открыть проблему.
- Перезагрузите компьютер с Windows, этот быстрый прием устранит большинство сбоев или проблем с компьютером..
- Убедитесь, что вы недавно установили какое-либо программное обеспечение, оборудование, затем удалите его и проверьте, открывается ли AMD Radeon Settings или нет.
Более того, если проблема не устранена, начните выполнять следующие исправления.
Решение 2. Откатите драйвер видеокарты до Предыдущий
Поскольку многие пользователи подтвердили, что проблема возникает после обновления графических драйверов, обязательно откатите драйвер к предыдущему.
Выполните следующие действия. итак:
- Нажмите Windows Key + R и в диалоговом окне «Выполнить» > введите devmgmt.msc > нажмите
- Откроется Диспетчер устройств >. Здесь разверните раздел Видеоадаптеры > щелкните правой кнопкой мыши графический драйвер > выберите Удалить устройство.
- И подтвердите запросы на подтверждение удаления последней версии драйвера устройства g> и дождитесь завершения процесса.
- Теперь посетите официальный сайт AMD и найдите доступные драйверы.
- Прокрутите до найдите нужный драйвер >, щелкните его правой кнопкой мыши и выберите кнопку Загрузить .
- Затем установите его на свой следуя инструкциям на экране.
Перезагрузите систему и убедитесь, что проблема AMD Radeon Settings не открывается решена.
Решение 3. Обновите систему Windows
Если ваша система Windows устарела, это также может привести к тому, что не может открыться Проблемы с настройками AMD Radeon. Поэтому проверьте наличие доступных обновлений и установите их в своей системе Windows .
Для этого выполните следующие действия:
- Откройте Настройки> Обновление и безопасность> Центр обновления Windows .
- Теперь нажмите кнопку Проверить наличие обновлений
- Проверьте, доступны ли какие-либо обновления, затем загрузите и установите их.
Теперь после обновления Windows перезагрузите систему и проверьте, устранена ли проблема, или переходите к следующему решению.
Решение 4. Измените реестр AMD. Настройка
Если ни одно из вышеперечисленных решений не работает для вас, существует вероятность, что версия настроек AMD Radeon и версия драйвера не совпадают или несовместимы друг с другом..
И чтобы решить эту проблему, вам необходимо отредактировать реестр.
Обратите внимание – Шаги непростые, небольшая ошибка может повредить вашу систему, и она не включится. Поэтому внимательно следуйте инструкциям.
Для этого выполните следующие действия:
- Сейчас слева перейдите к следующему реестру :
- и нажмите этот ключ> затем найдите запись с именем DriverVersion >, щелкните ее правой кнопкой мыши и в контекстном меню> выберите
- Затем в Edit window> в разделе Значение данных измените значение на 0 и примените внесенное изменение. Также проверьте, появляются ли какие-либо диалоговые окна безопасности во время процесса.
- Затем нажмите Ctrl + Shift + Esc для перехода к откройтеДиспетчер задач и полностью завершите процессы, связанные с AMD .
- Затем в левом нижнем углу part> щелкните Подробнее , чтобы развернуть Диспетчер задач и найти все процессы, связанные с AMD , например его основной исполняемый файл и другие . Они расположены прямо под фоновыми процессами. И выберите их один за другим> выберите вариант Завершить задачу в правой нижней части окна.
- Наконец, перезапустите Настройки AMD Radeon
Предполагается, что это сработает для вас, чтобы исправить настройки AMD Radeon, не вызывающие проблему на вашем компьютере. /p>
Решение 5. Выполните чистую установку драйвера видеокарты AMD Radeon
Если ни одно из вышеперечисленных решений не работает для вас, решение Настройки AMD Radeon не открывают проблему. Затем здесь предлагается переустановить графический драйвер AMD Radeon.
Для этого выполните следующие действия:
- В первую очередь загрузите и сохраните нужный драйвер AMD с официального сайта AMD .
- Затем загрузите и сохраните Display Driver Uninstaller .
- Также не забудьте отключить антивирус или любую другую программу безопасности, установленную в вашей системе.
- И из папка C:/AMD удалить содержимое всех предыдущих драйверов.
- Теперь откройте Панель управления> удалите программу> выберите AMD и удалите все
- Загрузка в безопасном режиме> запустите DDU и позвольте ему перезагрузить вашу систему>установить новые драйверы > и перезагрузите систему.
Надеюсь, теперь проблема с не открытием AMD Radeon Settings решена.
РЕКОМЕНДУЕМОЕ РЕШЕНИЕ – Устранение проблем, связанных с драйверами
Если вы все еще сталкиваетесь с проблемами с драйверами видеокарты AMD , то здесь предлагается запустить Driver Easy .
Это расширенный инструмент, который всего за одно сканирование устраняет все проблемы, связанные с драйвером, а также обновляет все системные драйверы в несколько кликов.
Надеюсь, теперь Настройки AMD Radeon не открываются , проблема решена, и вы можете открыть Настройки AMD Radeon легко в Windows 10.
Не забудьте полностью просканировать компьютер, установив последнюю версию драйвера видеокарты AMD.
Получить драйвер Легко исправить AMD. Проблемы, связанные с драйверами
Заключение:
Итак, моя работа сделана, и я полагаю, что приведенные решения помогут вам разрешить настройки AMD Radeon. Не открытая проблема.
Теперь ваша очередь следить за исправлениями и легко открывать настройки AMD Radeon. g>
Надеюсь, статья вам понравится.
Но если на всякий случай я что-то пропустил, или у вас есть комментарий, предложение или вопрос, тогда не стесняйтесь поделиться с нами на нашей странице в Facebook .
Хардип Каур
Хардип всегда любила Windows с тех пор, как получила в руки свою первую Windows XP. ПК. Она всегда с энтузиазмом относилась к технологиям, особенно к вычислениям с использованием искусственного интеллекта (ИИ). До прихода в PC Error Fix она работала фрилансером и работала над многочисленными техническими проектами.