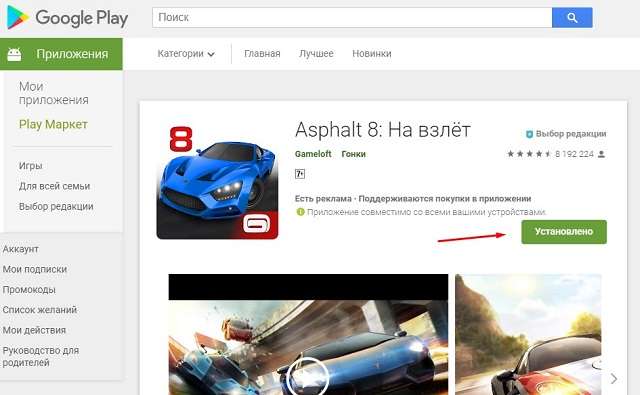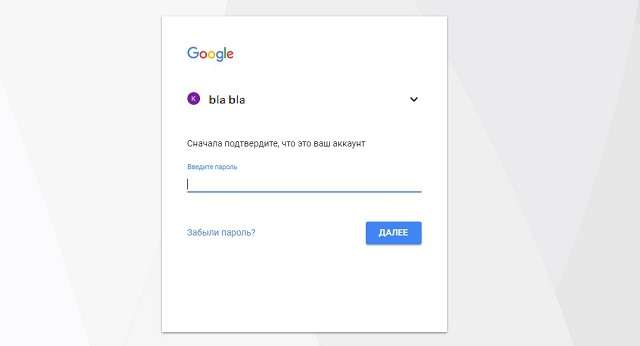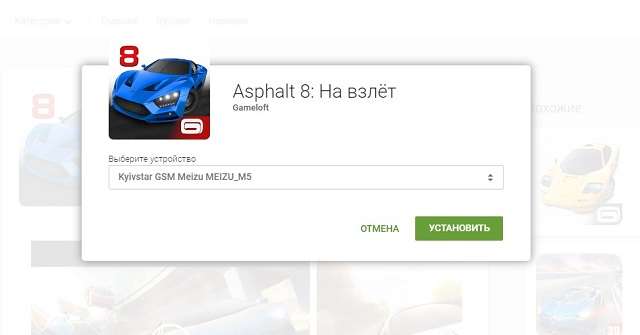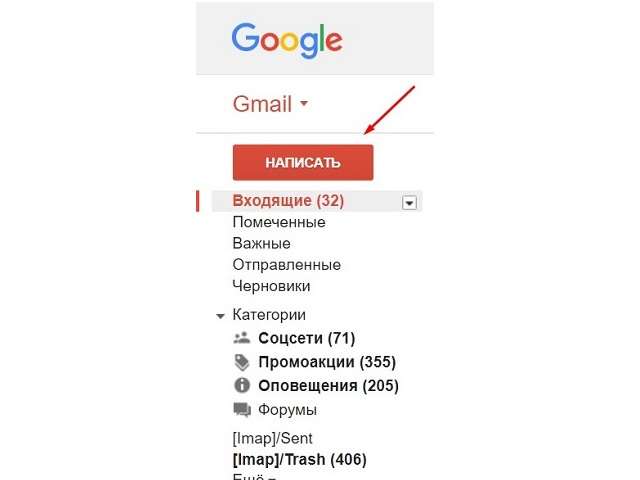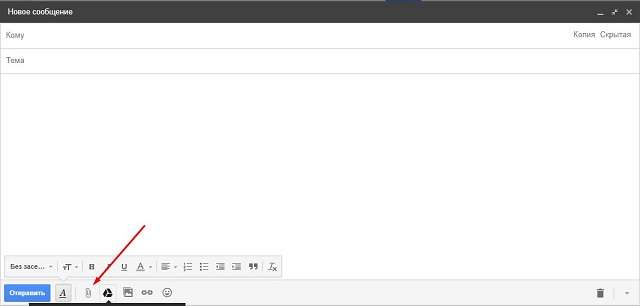Для установки игры на мобильном устройстве следует воспользоваться Play Market: ввести название в строку поиска и нажать соответствующую кнопку. Однако не всегда есть высокоскоростной выход в Интернет через Wi-Fi или подключенный аккаунт Google на телефоне. В качестве альтернативы рассмотрим, как установить игру на Андроид с компьютера.
Выполнить задачу можно несколькими способами: используя подключение через USB, направив удаленную команду на смартфон или загрузив установочный пакет на почту. Каждый вариант содержит в себе определенные нюансы и условия для успешного завершения. Разберемся в каждом методе более детально.
Как скачать игры с компьютера на телефон Андроид через USB?
Использование USB-шнура предполагает полную автономность передачи, то есть не потребуется подключение к Wi-Fi или мобильному Интернету. Чтобы выполнить операцию указанным методом, необходимо:
- Скачать установочный файл в формате «apk» на компьютер. Сделать это можно, воспользовавшись поисковой системой и посетив один из сайтов, которые предлагают скачивание тех же игр, что представлены в Play Market. Загружать файлы следует только с пользующихся доверием ресурсов, иначе велика вероятность получить вирусное приложение под видом искомого развлечения.
- Подключить мобильное устройство к ПК, используя USB-кабель (желательно тот, который шел в комплекте).
- Разблокировать телефон или планшет и указать тип подключения – накопитель.
- Дождаться, пока Windows распознает устройство и отобразит в проводнике новый жесткий диск. Он будет один, если в смартфоне используется только внутренняя память, два – если присутствует SD-карта.
- Скопировать установочный файл на телефон.
- Перейти в параметры аппарата, а именно в раздел «Безопасность». Найти и поставить галочку напротив строки «Неизвестные источники». Это позволит разрешить установку приложений, загруженных не из официального магазина.
- Открыть файловый менеджер на мобильном устройстве и запустить скопированный файл. Начнется установка игры, в окне которой следует нажать «Далее», чтобы подтвердить получение требуемых прав, и продолжить процесс.
- Дождаться завершения операции, нажать «Готово», чтобы выйти из установки, или «Открыть», чтобы немедленно запустить игру.
Как скачать игры с кэшем на Андроид с компьютера?
Простые игры по типу «три в ряд» устанавливаются исключительно при помощи «apk» файла, в то время как более объемные требуют дополнительного перемещения кэша.
Если на странице загрузки игры также присутствует zip-архив, то его содержимое следует скопировать в определенную папку на смартфоне.
Процедура установки игр с кэшем происходит по аналогичному сценарию, но с добавлением следующих действий:
-
Распаковать zip-архив на компьютере, используя WinRAR или другую подобную программу. Сделать это можно и на мобильном устройстве, но тогда потребуется дополнительное приложение и место для размещения компонентов.
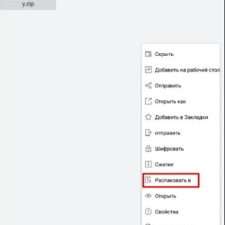
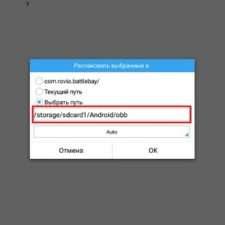
Указанный путь не является универсальным, но подходит для большинства игр. Некоторые разработчики изменяют месторасположение папки кэша. Обычно такая информация добавляется на странице скачивания.
Кэш может распространяться без папки, в таком случае ее потребуется создать самостоятельно (точное название должно быть указано в инструкции).
Удаленное скачивание и установка
Метод подойдет, если, например, на компьютере была найдена подборка лучших игр, а желания их искать в Play Market на телефоне – нет. Тогда можно воспользоваться функцией удаленной установки, не отходя от монитора. Для выполнения процедуры необходимо:
- Открыть страницу игры в магазине приложений и войти в тот же аккаунт, который привязан к мобильному устройству.
- Нажать кнопку «Установить».
После выполнения указанных действий операционная система смартфона начнет самостоятельную установку игры.
Скачивание через почту
Еще одним необычным, но действенным способом, как скачать игру на телефон через компьютер, является использование почтового клиента. Суть метода заключается в следующем:
- Скачать установочный файл на компьютер.
- Открыть страницу почты Gmail в любом удобном браузере.
- Нажать кнопку «Написать».
Единственным недостатком метода является ограничение по весу прикрепляемого документа. Иными словами, скопировать на телефон простую аркаду получится, а для тяжелой игры с кэшем лучше воспользоваться другим методом.
Представленные в статье варианты помогут переместить игры с компьютера на телефон и выполнить их дальнейшую установку. Выбирать метод следует в зависимости от наличия интернет-соединения и веса файла.
Как установить программу на смартфон Андроид с компьютера и через USB и Google Play?
Добрый день, друзья. Довольно много людей ещё используют кнопочный мобильник. Но, подобные пользователи всё чаще решаются приобрести смартфон и начать работать с ним. Разумеется, вначале им трудно и непривычно. Я думаю, в первое время работы с подобным гаджетом они частенько задумываются, как установить программу на смартфон? Разумеется, вначале эти пользователи применяют программы, которые были установлены на телефон на заводе. По прошествии определённого времени, они начинают интересоваться другими программами, и им нужно самостоятельно скачать и установить понравившееся приложение. Давайте разберёмся, как лучше это сделать?
Наиболее простой способ
Чтобы пользователь не искал приложения по разным сайтам, Гугл создал магазин для приложений, названный Google Play. Самый удобный способ входа в него происходит с помощью приложения Play Market. Данное приложение установлено во всех смартфонах системы Андроид. Эта программа может отсутствовать лишь на самых простых мобильных девайсах из Китая.
Кроме прочего, чтобы попасть в данный интернет-магазин, необходимо зарегистрироваться в Гугл. Для этого достаточно просто создать электронный ящик. С помощью Гугл Плей программы устанавливаются на телефон буквально в несколько нажатий.
- Заходим в Плей Маркет. Ярлык данного приложения имеет вид разноцветного треугольника. Вы его без труда заметите на экране;
- После этого, вас перенесёт на основную страничку Гугл Плей. На данной странице вы можете посмотреть, какие там присутствуют приложения. Кроме этого, если вас интересует определённая программа, то нужно применить поисковую строку. Она находится в верхней части окна;
- После того, как вы выберите нужное приложение, вам останется тапнуть по зелёной кнопке «Установить». Приложение начнёт загружаться на смартфон, после этого, оно начнёт свою установку. При скачивании игр, лучше это делать используя Вай-Фай, для экономии трафика.
Это и есть весь процесс. В большинстве случаев, ярлык программы появится на дисплее. Если же ярлык не появился, то его нужно поискать в меню.
Применение ПК чтобы скачать приложение на смартфон
Не каждый пользователь знает, но на данный ресурс можно зайти и с компьютера. Набираете в поисковой строке https://play.google.com, или просто Гугл Плей, и переходите на сайт данного приложения. У монитора компьютера значительно больше экран, поэтому в нём вы заметите намного больше различных приложений.
- Итак, заходим по данному адресу на ресурс Маркета;
- Если вы не желаете постоянно авторизоваться, то заходим через браузер Google Chrome, где у меня авторизация (можно и через другой браузер, но нужно авторизоваться через поисковик Гугл);
- Затем, вписываю в строку поиск «Приложения», так как на главной странице одни фильмы. После этого, появляется куча различных программ;
- Подсоединяете ваш смартфон через USB к компьютеру, и соглашаетесь на передачу файлов с телефона на ПК и обратно;
- Я выбрал приложение «Слайд Шоу с фото и музыкой». Теперь желательно почитать отзывы пользователей, я всегда так делаю, чтобы знать, что именно ты скачиваешь. После этого, нажимаю на кнопочку «Установить»;
- Затем, появляется окошко, с названием моего телефона, с предложением установить программу на него. Нажимаю продолжить;
- Появляется сообщение, что покупка оплачена, нажимаю сохранить (хотя приложение бесплатно);
- Мне сообщают, что приложение, скоро будет установлено, нажимаю ОК;
- Как только я подсоединил Wi-Fi к телефону, приложение установилось на компьютер, что видно на скриншоте. При этом, в процессе установки я не участвовал, и не разыскивал его в папках компьютера. Приложение установилось сразу на телефон (это очень удобно), и его ярлык появился на рабочем столе. У меня его даже в папке загрузок нет. Чтобы приложение сразу установилось на телефон, нужно иметь один аккаунт Google на ПК и телефоне.
Загружаем программу с другого сайта
Почти каждая программа, которая создана под Андроид, является файлом, у которого расширение. ark. Поэтому, особой необходимости загружать его только с Плей Маркета нет. Если вы знаете проверенный сайт с отличными приложениями, смело скачивайте с него. Но, у Гугл Плей есть свои преимущества:
- Удобная строка поиска;
- Особой необходимости применять компьютер нет;
- Про каждое приложение даётся полное описание;
- Очень маленькая вероятность установить вирусное ПО.
По поводу других сайтов, то их достоинство в основном в том, что есть возможность установить платное приложение на Плей Маркете бесплатно. Но, здесь находятся и минусы:
- Чтобы скачать приложение, очень часто нужен ПК;
- Вы можете загрузить вирус, который замаскирован под нужную вам программу;
- Автоматического обновления программы не будет.
Также, рекомендуется перед установкой программы со стороннего ресурса установить антивирус. Кроме этого, если у вас Андроид 8.0 и ниже, то вам необходимо выполнить следующие действия.
- Входим в «Настройки» телефона;
- После этого, нужно выбрать вкладку «Безопасность»;
- Бегунок над командой «Неизвестные источники» передвигаем в положение «Вкл.»;
Данными действиями вы даёте своё разрешение ОС устанавливать приложения, которые были закачены не из Плей Маркета.
Но, если версия Андроид у вас 9 или 10, то давать согласие на предварительную установку приложений от неизвестных ресурсов не нужно. Такое оповещение появится сразу, как только вы запустите .apk элемент. Пользователю останется лишь войти в «Настройки» и дать своё разрешение на загрузку программ из сторонних сайтов.
Внимание: когда пользователь скачивает объёмные игры, то скорее всего ему ещё нужно будет скачать специальный кэш. Скачивать его придётся отдельно – на игровых сайтах администраторы в большинстве случаев сообщают, в какой элемент данный кэш необходимо поместить. Адрес папки имеет зависимость от модели смартфона.
Переносим программу с ПК
Итак, вам удалось скачать нужный apk-элемент на ПК. После этого, нужно перекинуть его на телефон. Это не сложно. Чаще всего это делается через кабель USB, который идёт в комплекте с телефоном. Также, можно перенести через картридер.
- Итак, я решил перенести приложение «Total Commander», которое я скачал с одного из сайтов приложений для смартфонов;
- Total Commander отличный файловый менеджер для ПК. Под Андроид я его ещё не проверял, но мне интересно проверить;
- Все файлы, скаченные на компьютер, по умолчанию скачиваются в папочку «Загрузки». Данное приложение имеет расширение .apk. Итак, я с лёгкостью нахожу его в «Загрузках». После этого, копирую его. Телефон в это время у меня подключён к компьютеру. На скриншоте вверху видно его название;
- Итак, после этого, я перехожу во вкладку Redmi 8 (название моего телефона). Я перенесу данный файл также в папочку «Загрузки» (Download);
- После этого, кликну по пустому месту папки «Download» и в контекстном меню выберу «Вставить»;
- Теперь, данный файл находится у нас на телефоне в папке «Загрузки». Что мы видим пока через компьютер;
- После этого, отсоединяем мобильный гаджет от компьютера. Теперь, нужно взять его и открыть «файловый менеджер»;
- Открываем его, и входим во вкладку «Скаченные файлы». Кликнем по ней;
- У нас открывается место, где находится «Total Commander». Как мы видим, это папка «Download». Нажимаем на данный файл;
- После этого, нужно согласиться на все условия, которые попросит приложение для того, чтобы быть установленным;
- Как видно из следующего скриншота, «Total Commander» у меня отлично установился, и его ярлык я установил на рабочем столе;
- В компьютере данный «Файловый менеджер» работает отлично, в смартфоне я его ещё не проверял. Вот как он выглядит изнутри, будем изучать его работу;
- Из папочки «Download» теперь данную программу можно удалить, чтобы не перегружать внутренний диск.
Мы успешно установили нужную программу. На дисплее её ярлык вы не увидите. Вам необходимо отыскать программу в «Меню» и установить ярлык на дисплей.
Несмотря на то, что приложение установилось удачно, я бы вам посоветовал подобные приложения скачивать с Плей Маркета, а из сторонних сайтов скачивать те программы, которых нет на Маркете!
Переносим приложение с помощью картридера
Если вас по разным причинам не устроит перенос элементов используя USB соединение, можно тем же образом перенести программу, используя картридер. Разница небольшая. Файл должен быть с расширением .apk. Вы вынимаете внешний носитель из телефона, и затем нужно вставить его в адаптер, а потом в картридер. Картридер же в USB вход.
На современных системных блоках (ноутбуках) имеется встроенный картридер, точнее его вход. Достаточно флешь карту с телефона вставить в данный вход, и можете обмениваться файлами между телефоном и ПК! Правда, съёмный SD-диск на современных смартфонах неудобно вынимать и лучше лишний раз его не тревожить.
Переносим программу на карту памяти
Если вы установили съёмный носитель, в этом случае большинство приложений на автомате станут устанавливаться непосредственно на флешь карту. За исключение определённых приложений, которые обязаны располагаться именно во внутренней памяти.
Вы же, при желании, когда пожелаете сможете перенести программы на карту памяти. Итак, займёмся этим:
- Находим ярлык «Настройки» на рабочем столе, выбираем вкладку «Приложения» (может называться «диспетчер приложений»);
- Я выбираю приложение «Viber». После этого, становится видно, активна ли кнопочка «Переместить на SD карту»;
- После того, как вы кликнули по данной кнопке, приложение начнёт перемещаться. Если данная кнопочка не является активной, значит, что эта опция недоступна под это приложение.
Если же данное действие у вас не сработало, остаётся применить одно из специальных приложений, созданных именно для перемещения на SD карту. У меня телефон Xiaomi Redmi, поэтому я буду подбирать приложение под него.
Используем приложение Activity Launcher
Разумеется, приложение мы скачаем с Google Play.
Итак, программа называется Activity Launcher. Вводим это название в поиск Плей Маркета и у нас довольно быстро открывается окно с приложением.
- Кликнем по кнопочке «Установить». Если вам не удобно вводить это название, тогда просто переходим по ссылке ;
- Итак, приложение вы установили. Открываем его. Теперь нам нужна вкладка «Файлы». В самой вкладке мы видим адрес com.android.documentsui.LauncherActivity, запустим его;
- У нас откроется ниспадающее меню, где нам нужно выбрать SD-накопитель;
- Далее, тапнем по правому верхнему углу, и теперь в контекстном меню нужно выбрать «Настройки хранилища»;
- Далее, нам нужно активировать «Внутреннюю память» и согласиться на проведение форматирования.
Проведя форматирование, ОС поинтересуется, необходимо ли файлы каждой утилиты переправить на SD? Имеются в виду те файлы, у которых возможна такая опция.
Например, вы желаете переправить отдельные утилиты, игры или очень большие файлы.
- В этом случае, нужно вновь запустить Activity Launcher;
- Выбираем вкладку «Все приложения». Найти её можно через поисковую строку и запустить строку com.android.settings.applications.ManageApplicationsActivity;
- Выбираем ту игру, которую собрались перенести и тапнем по вкладке «Хранилище»;
- Далее, нам нужно нажать «Изменить» и поменять хранилище на SD носитель.
Нужно повторить данные действия ко всем программам, занимающим приличную часть объёма внутреннего диска и которые, могут переместиться подобным образом.
Важно: утилиты переправляются не полностью, а частично. Точнее, переносится часть приложения, выделенная разработчиком. Бывает, перенестись может всего 5%, а бывает, что и 90%. Насчет системных приложений, то они в основной своей части вообще не могут перенестись на флешь карту.
Вывод: я как можно более подробно постарался раскрыть тему, как установить программу на смартфон? Если у вас не получается какое-то приложение установить, или перенести на съёмный диск, то скорее всего или вы применяете не тот метод, или просто данное приложение для вашего мобильного устройства не подходит, так как смартфонов разных моделей сейчас очень много. Но, всё же большая часть методов, которые я описал в данной статье, подойдёт для большинства телефонов. Успехов!